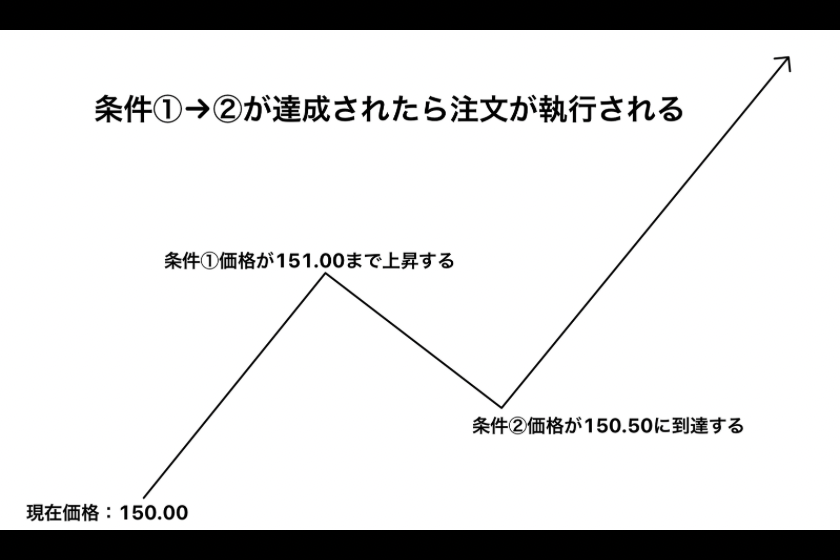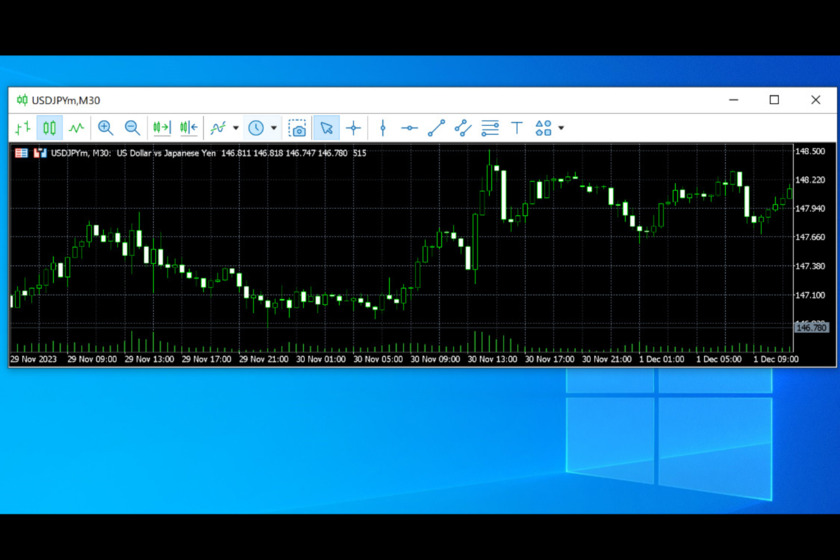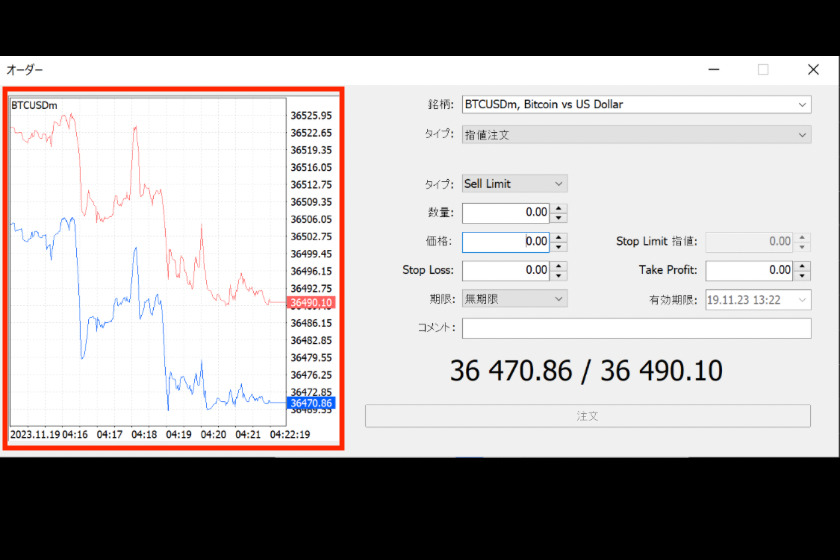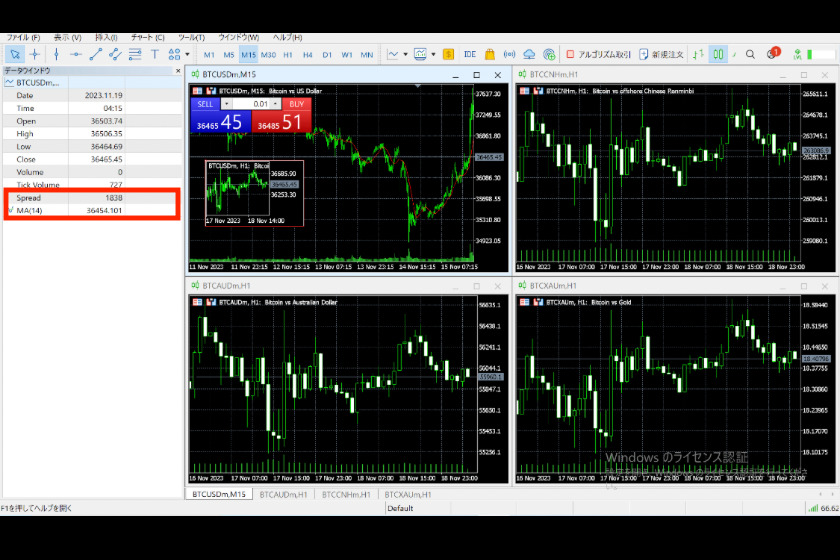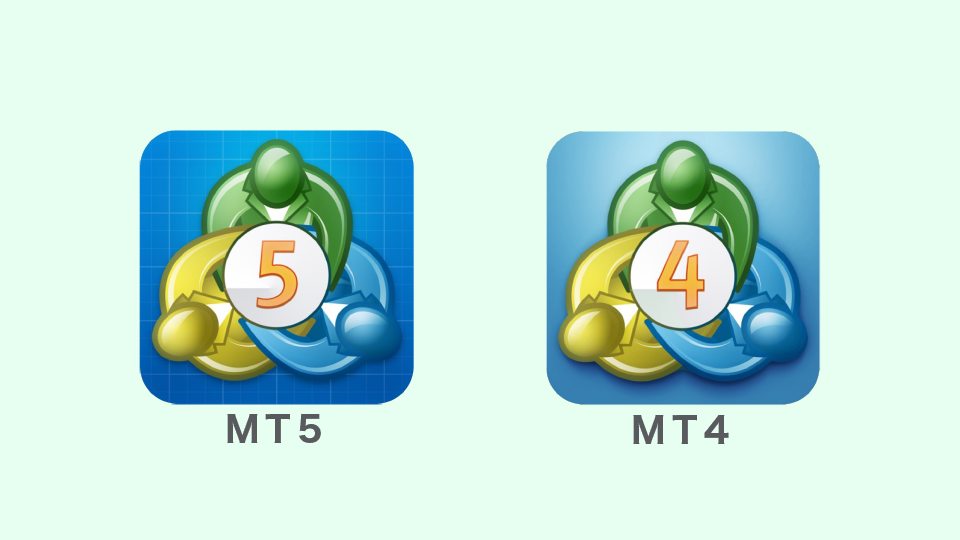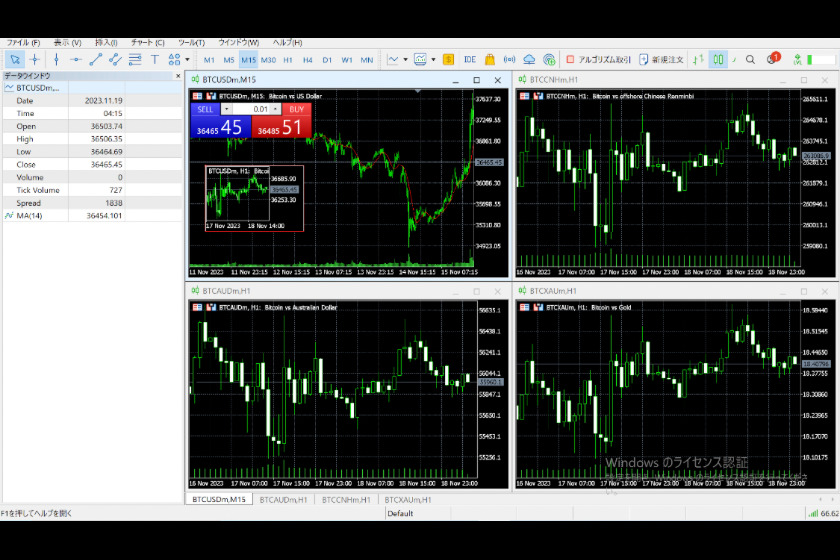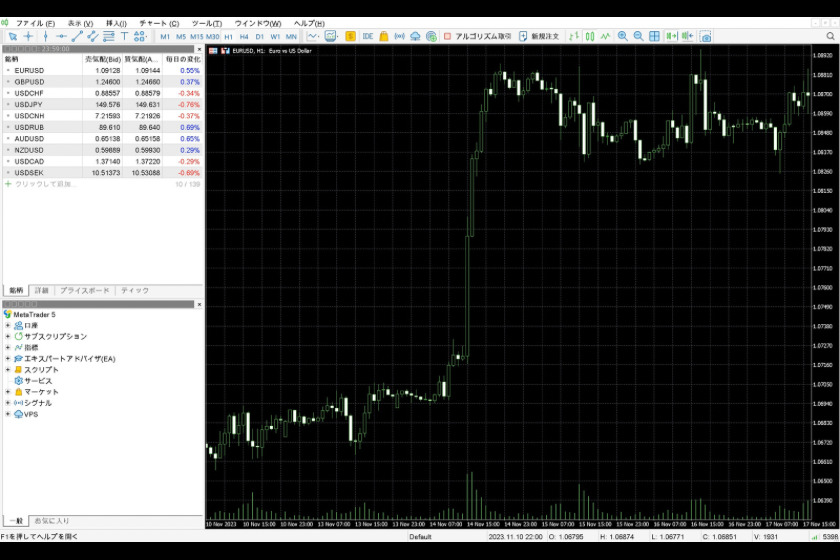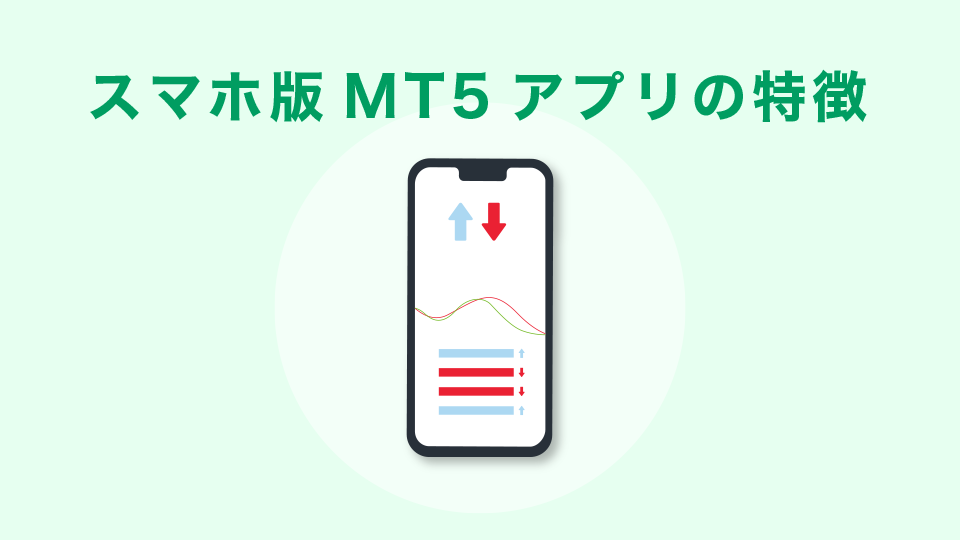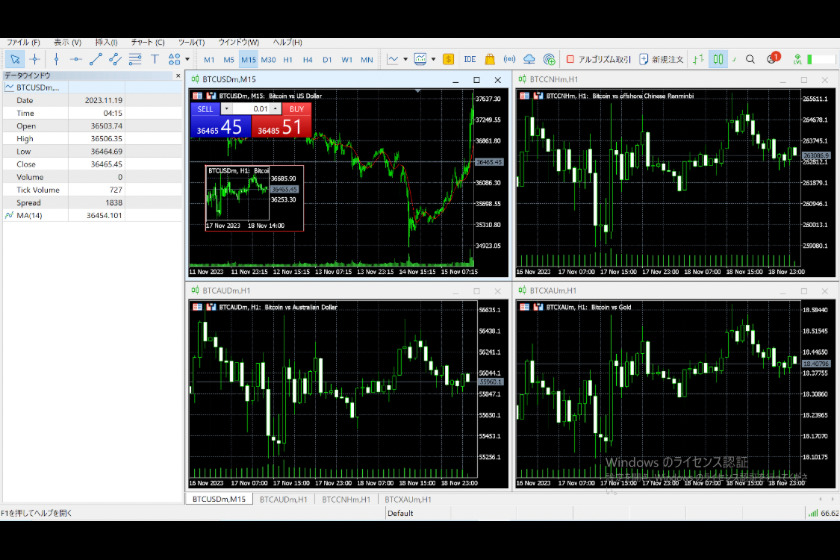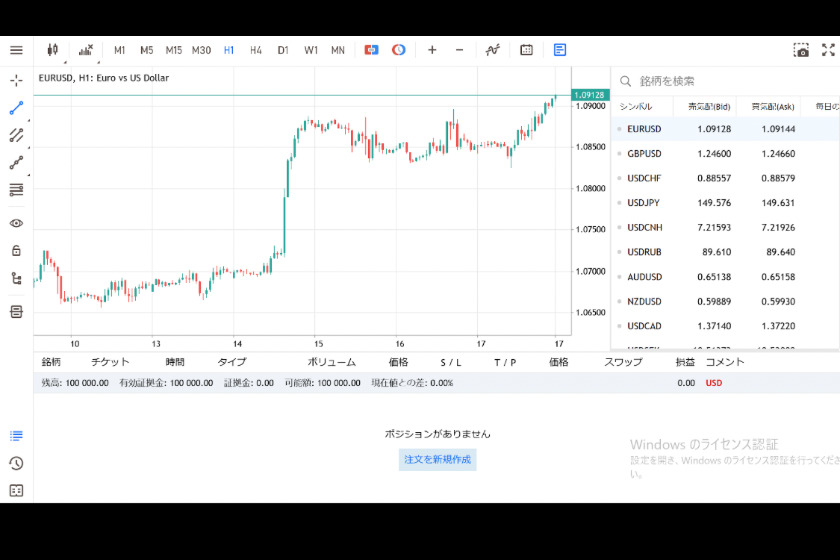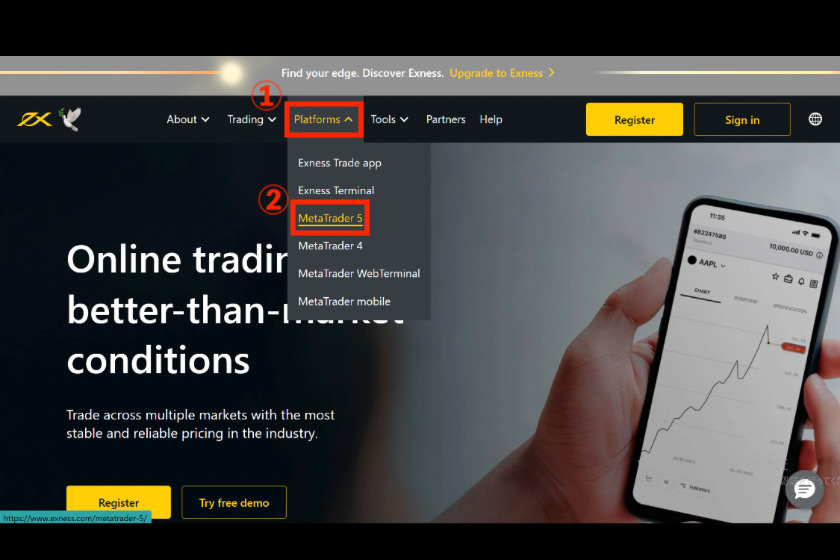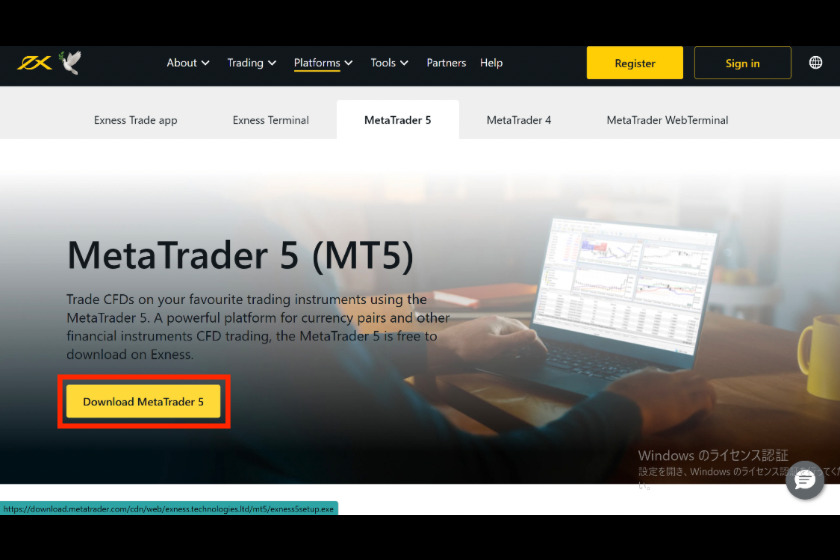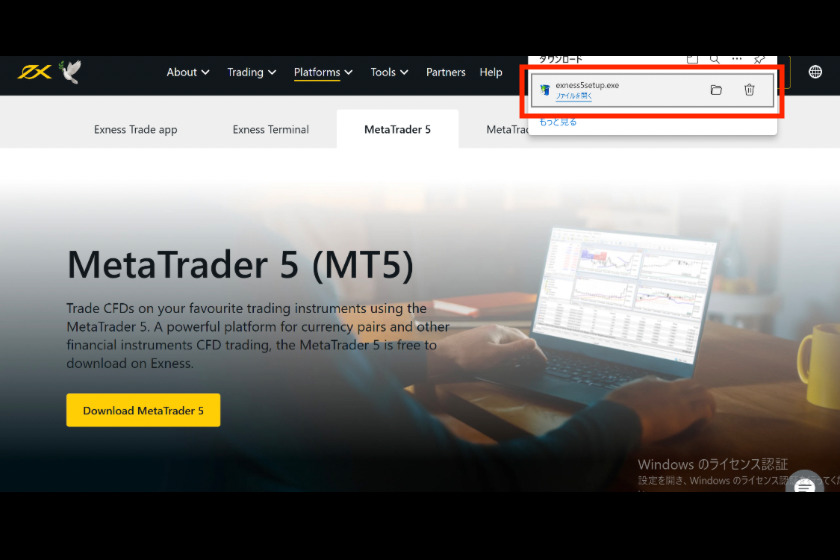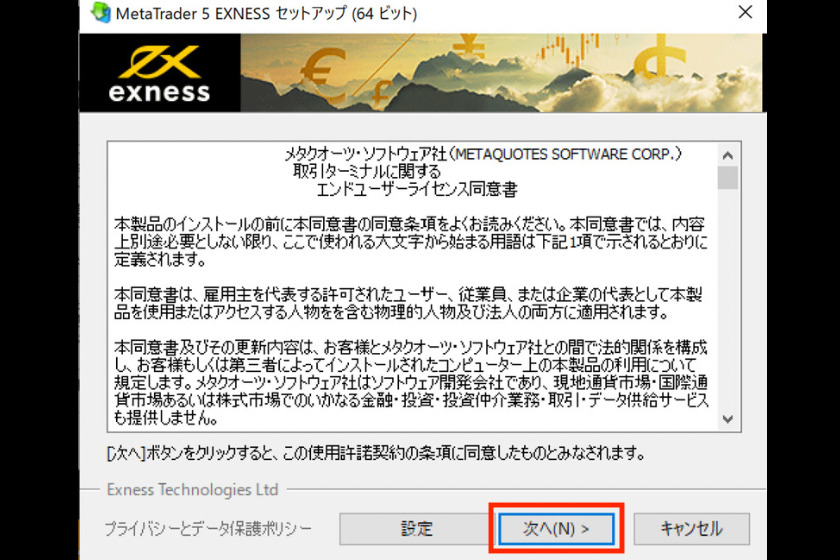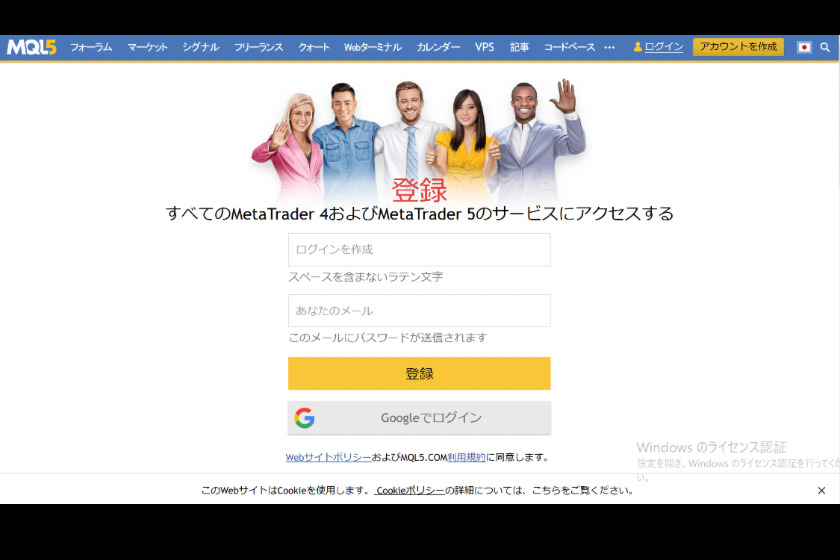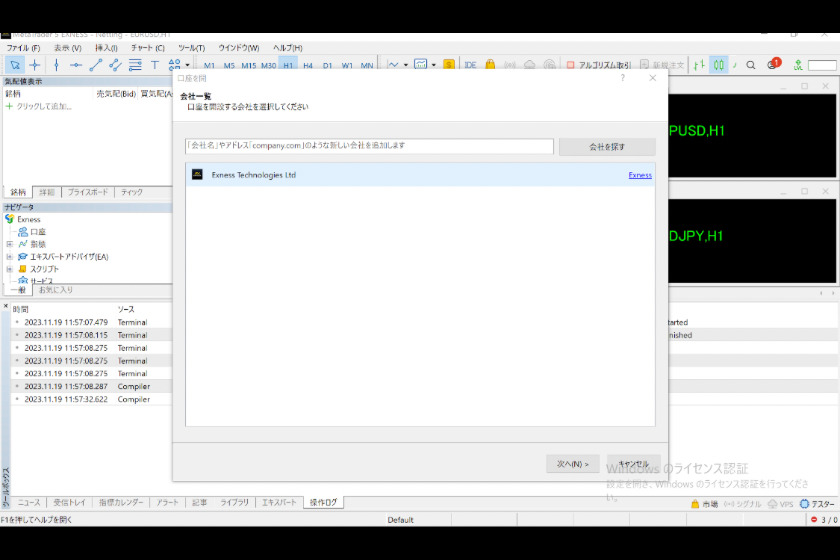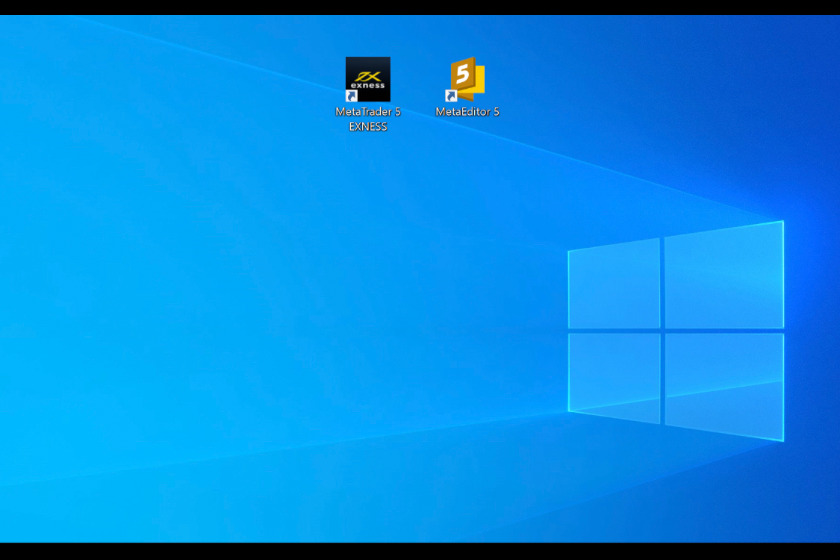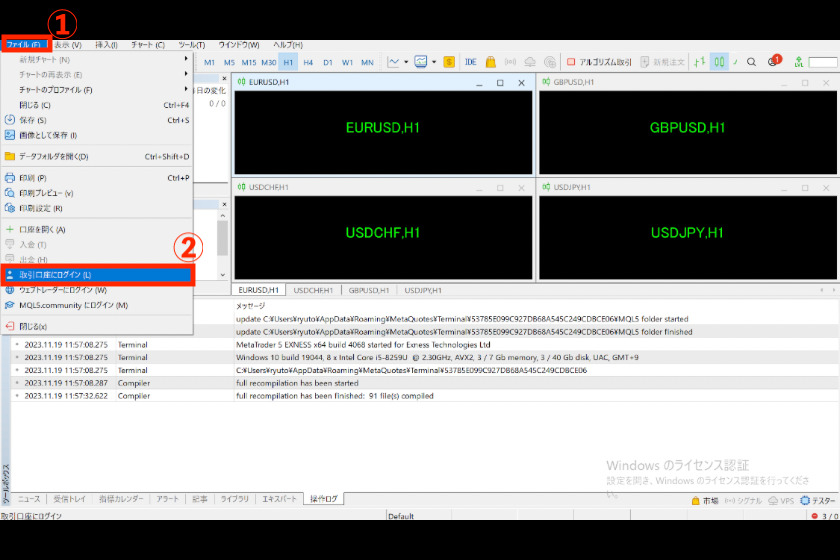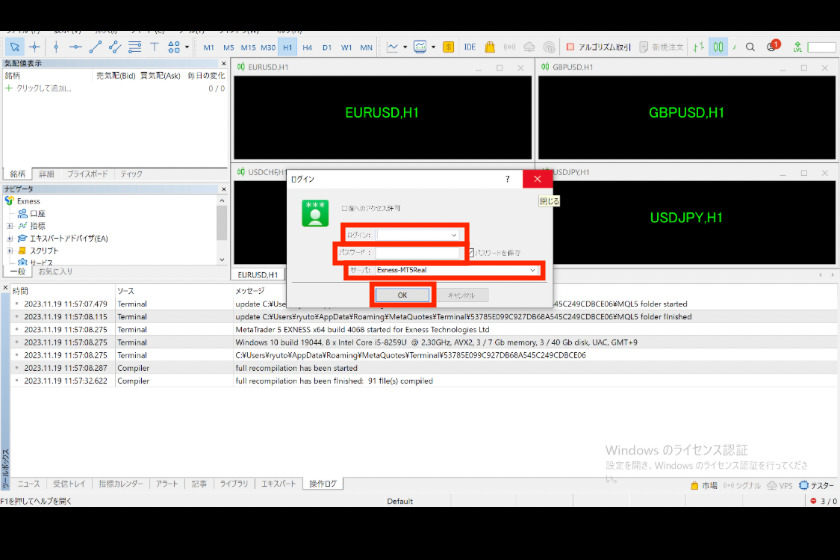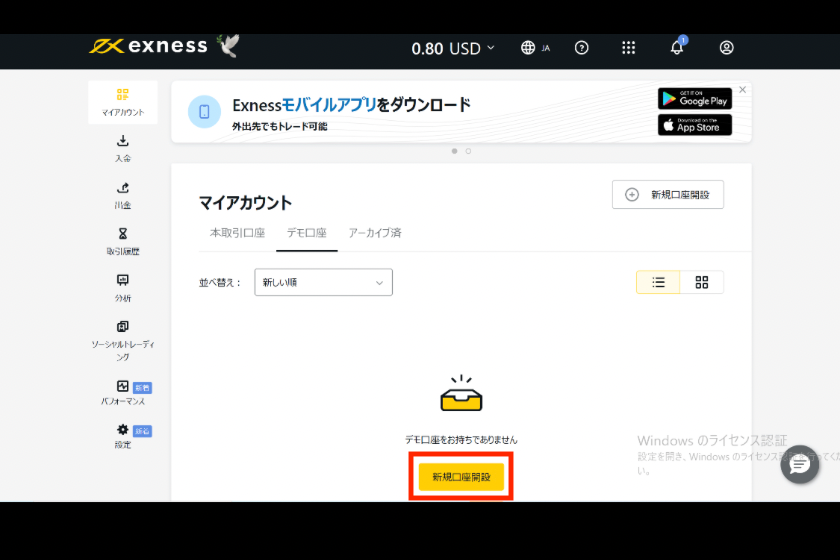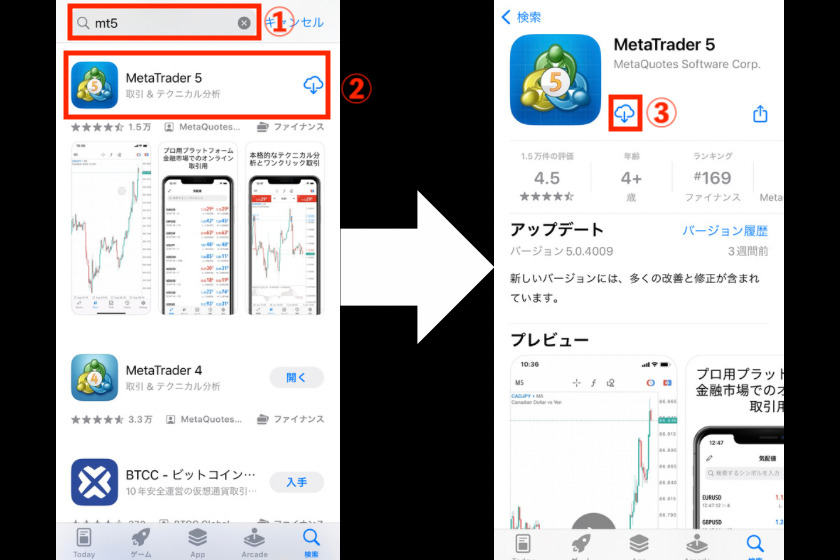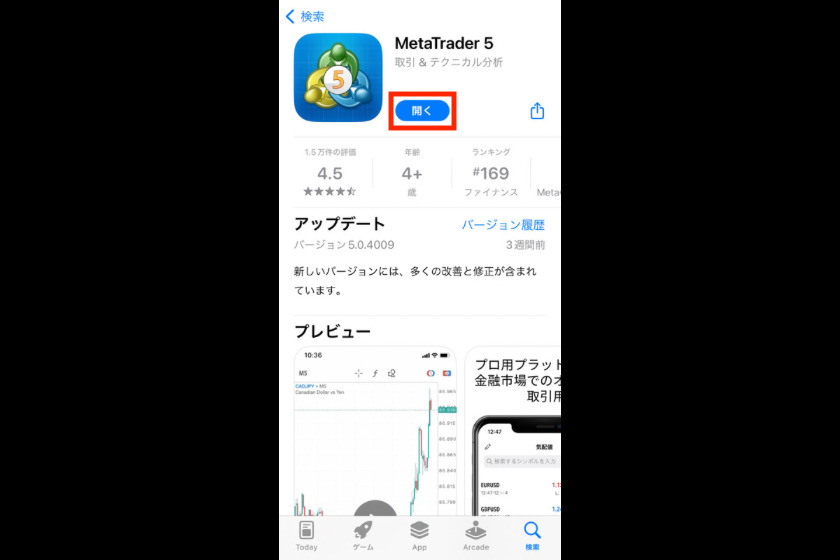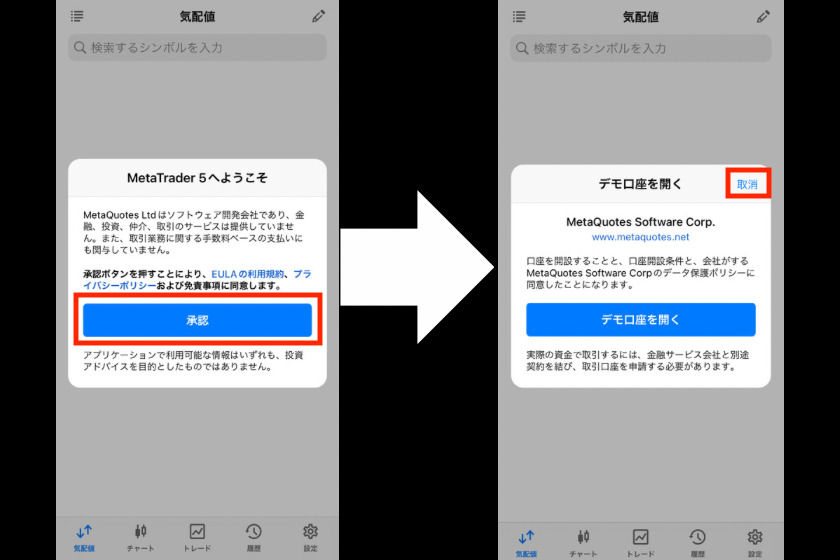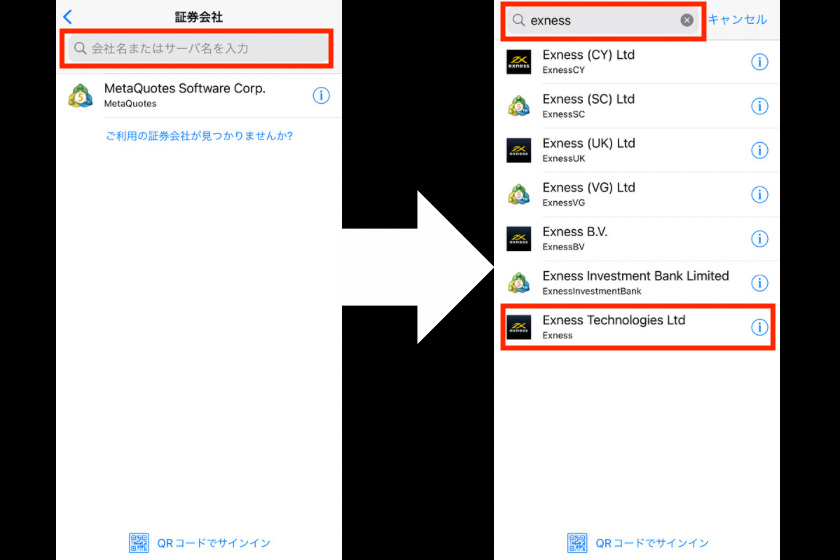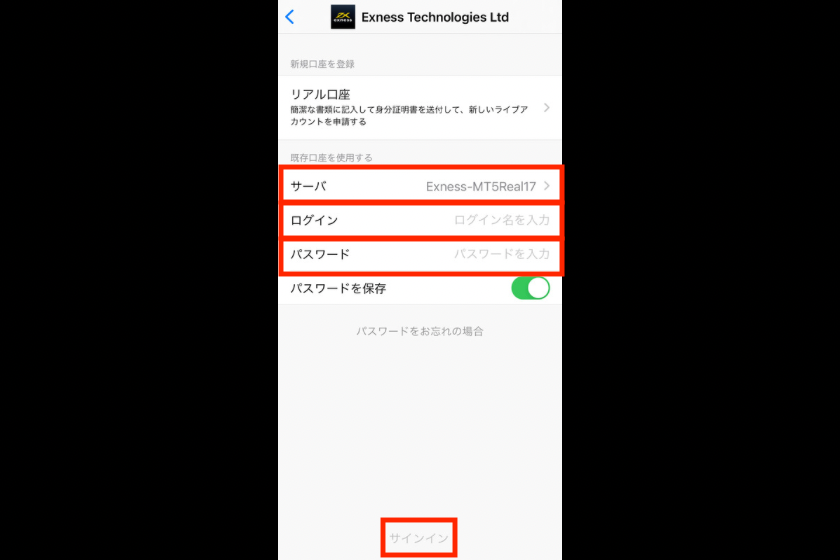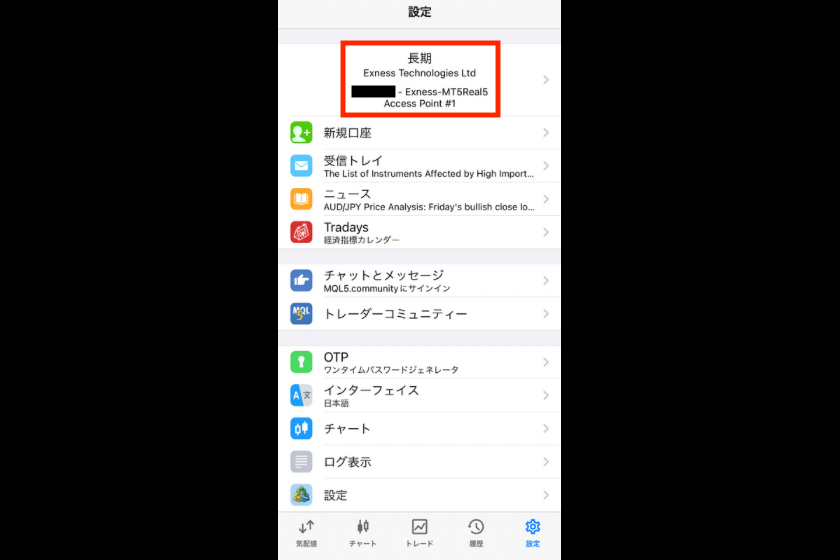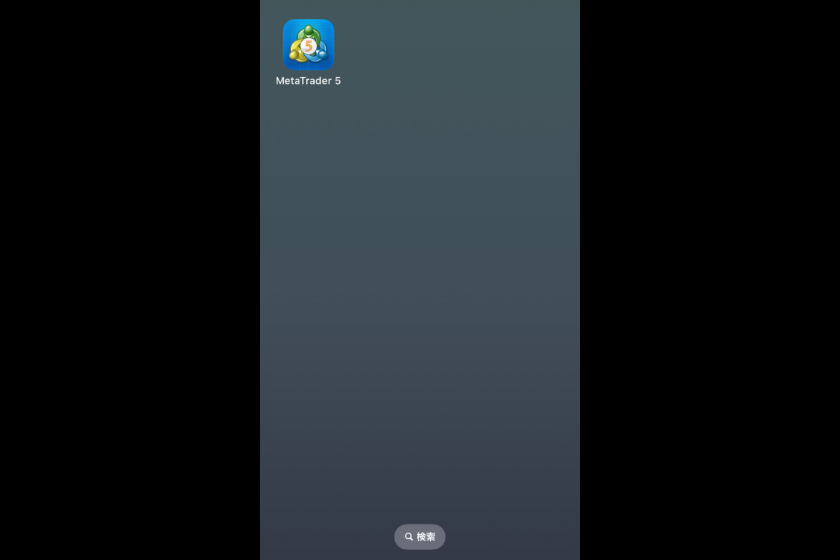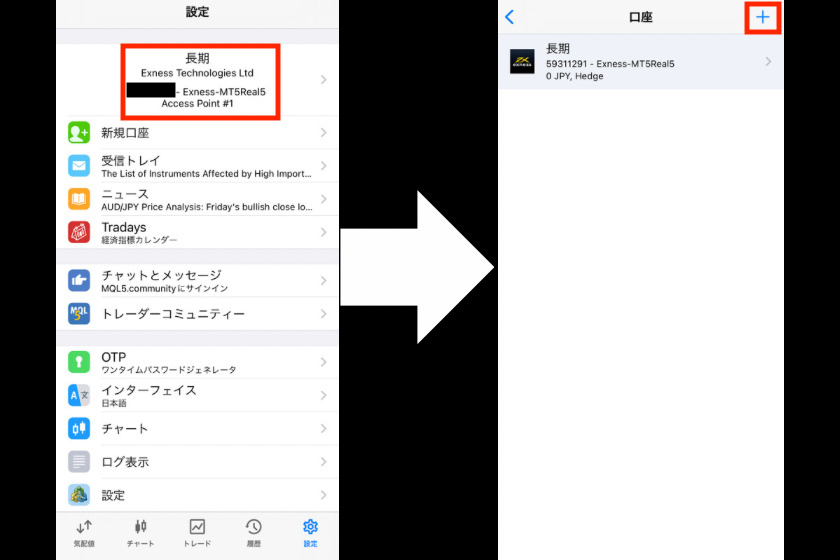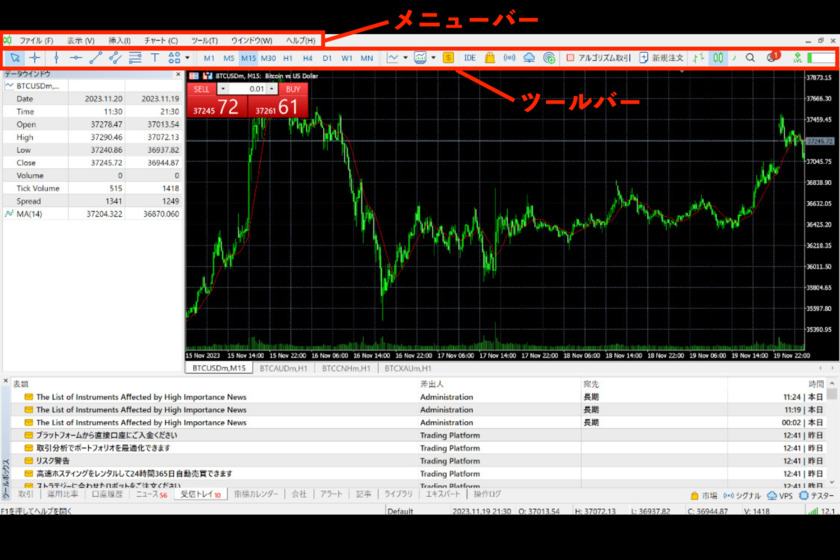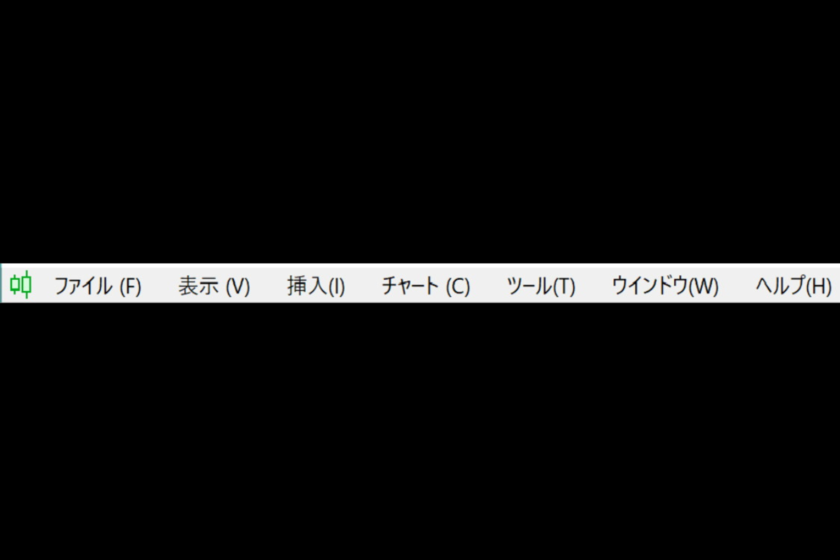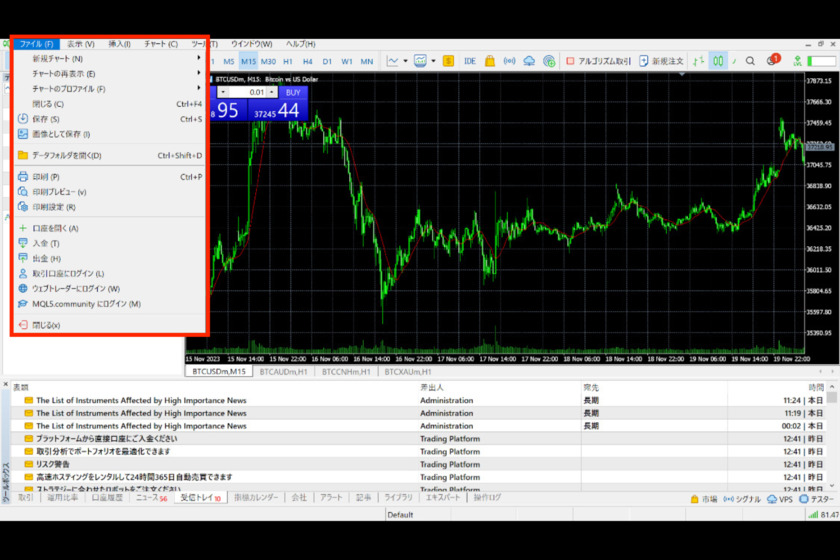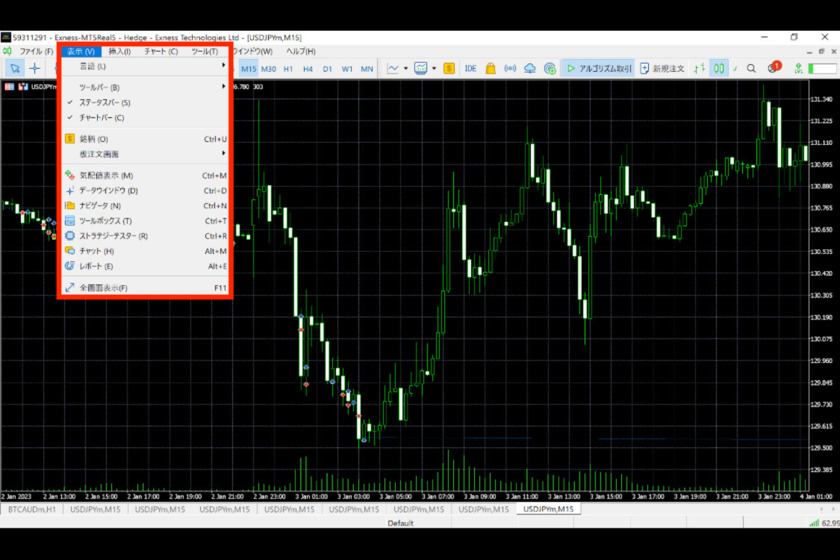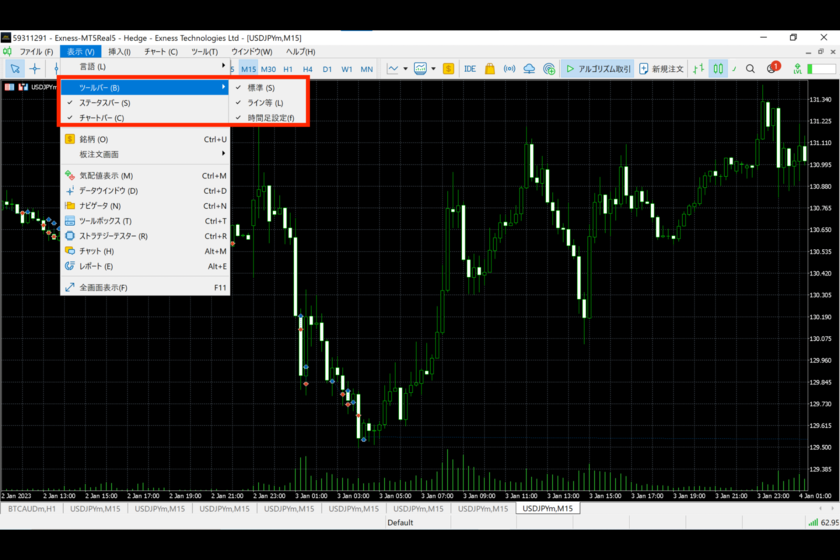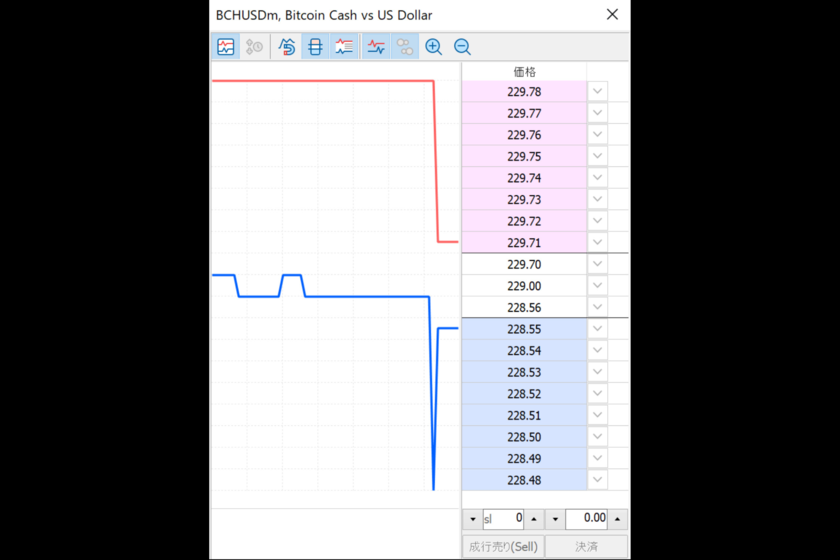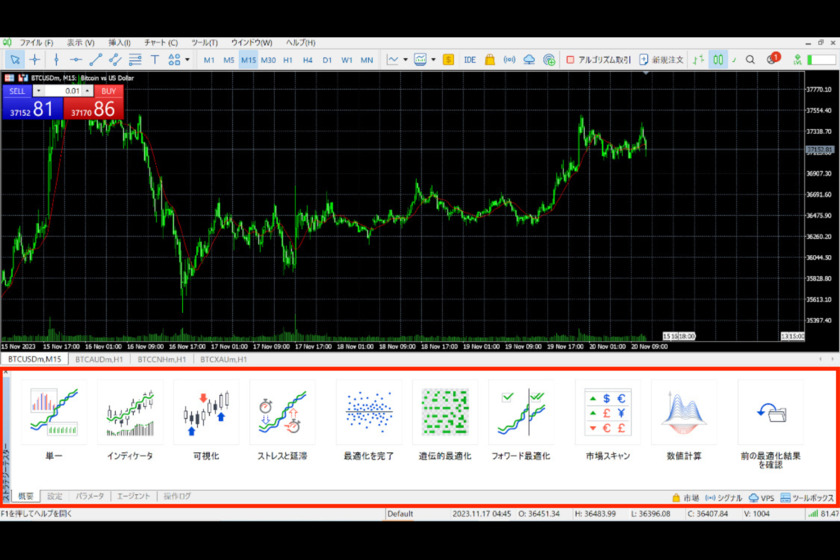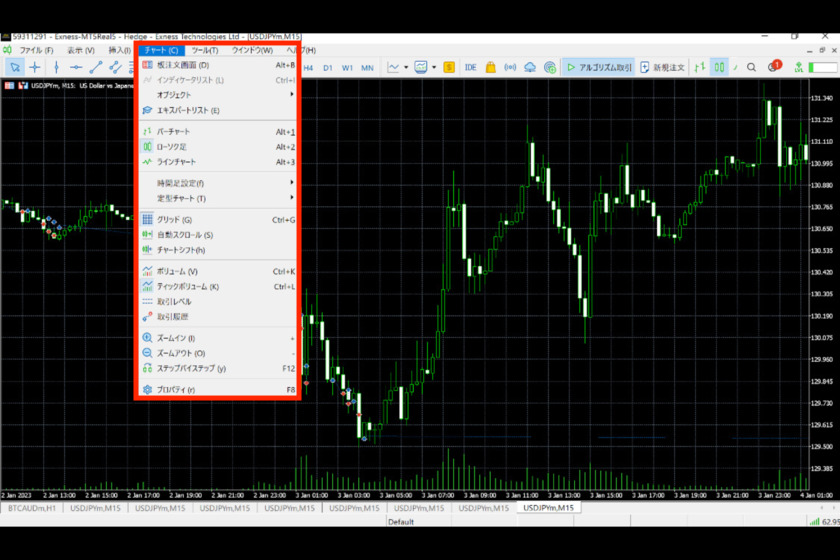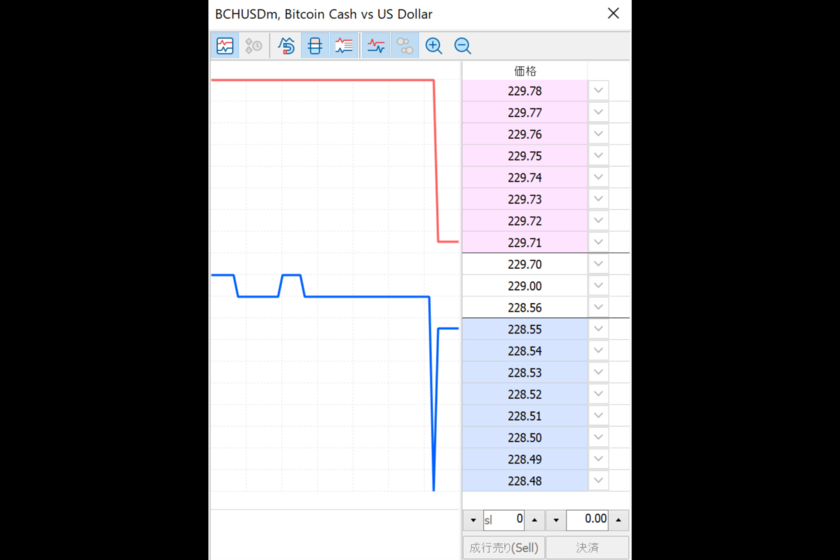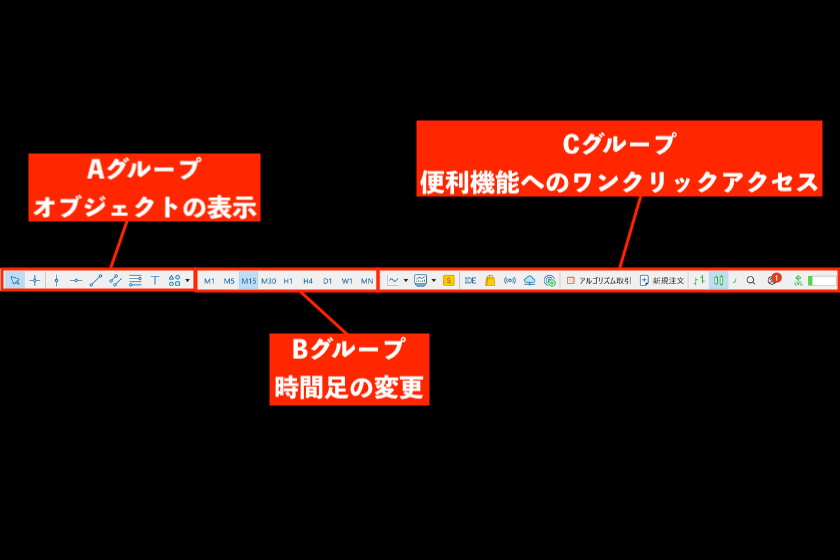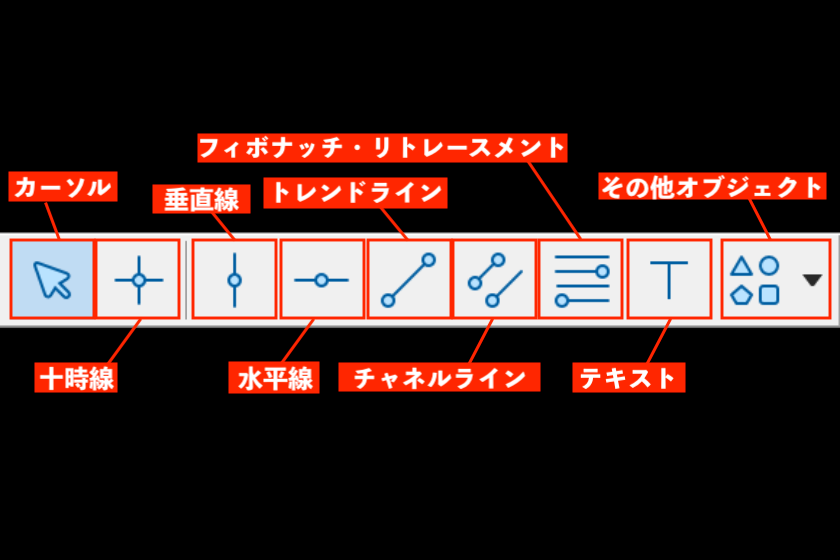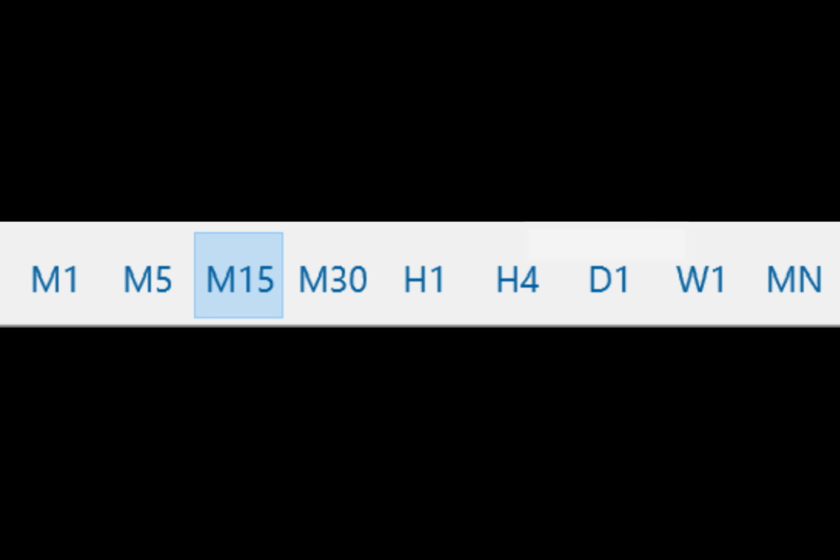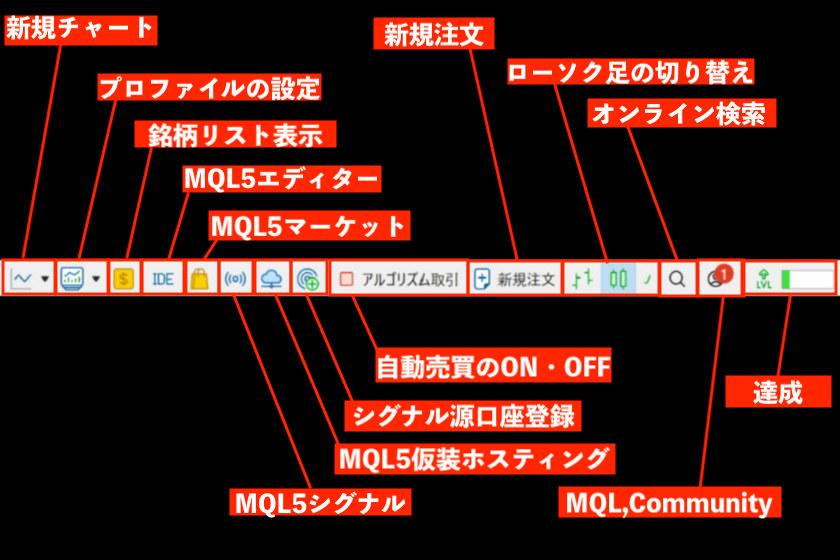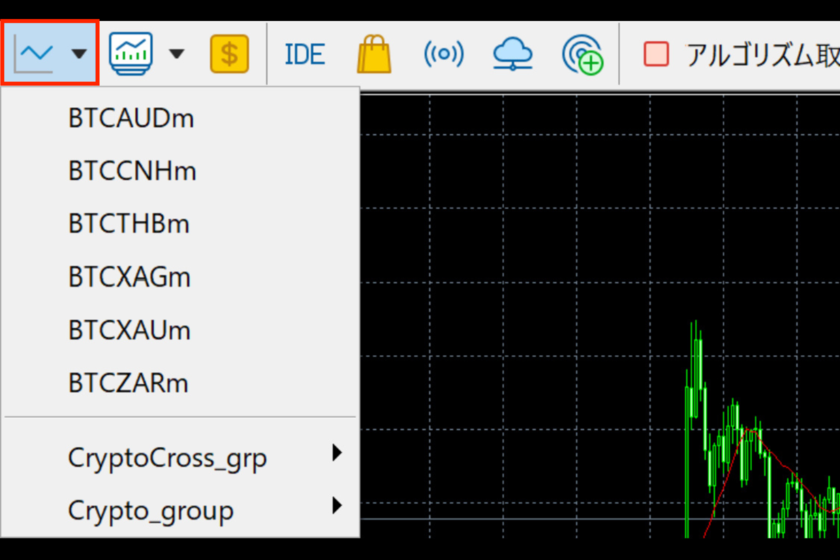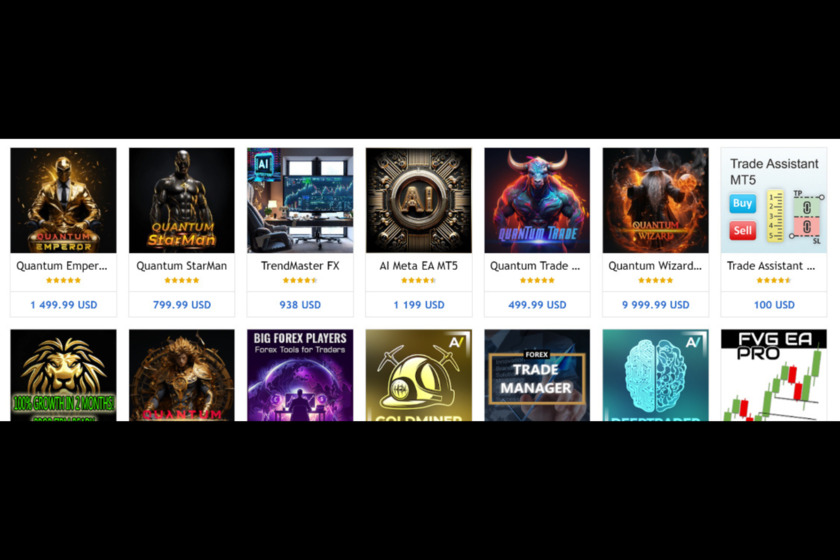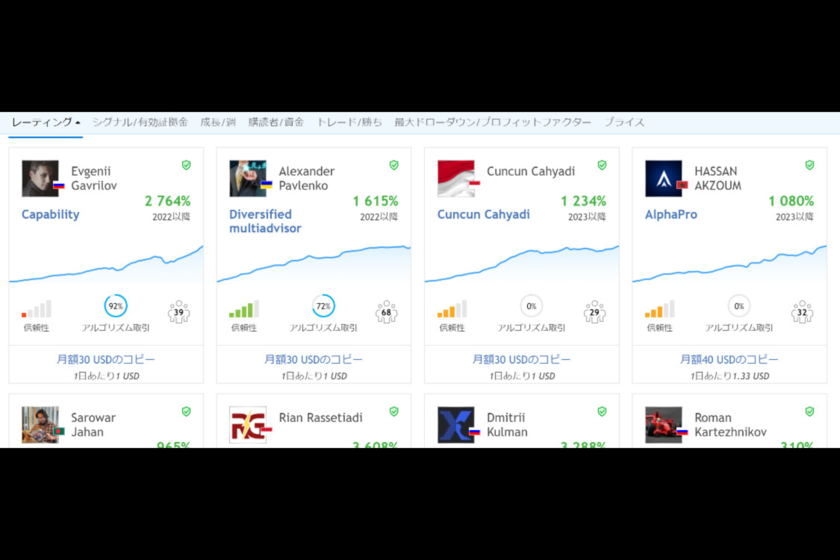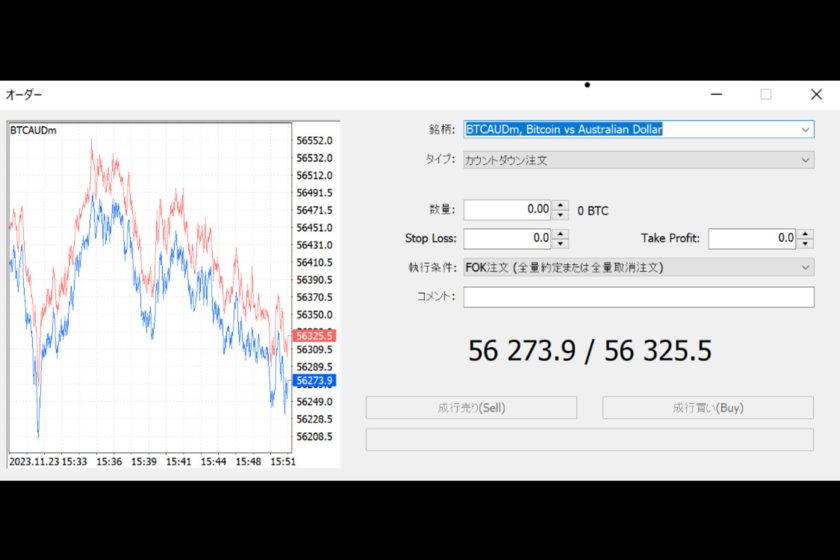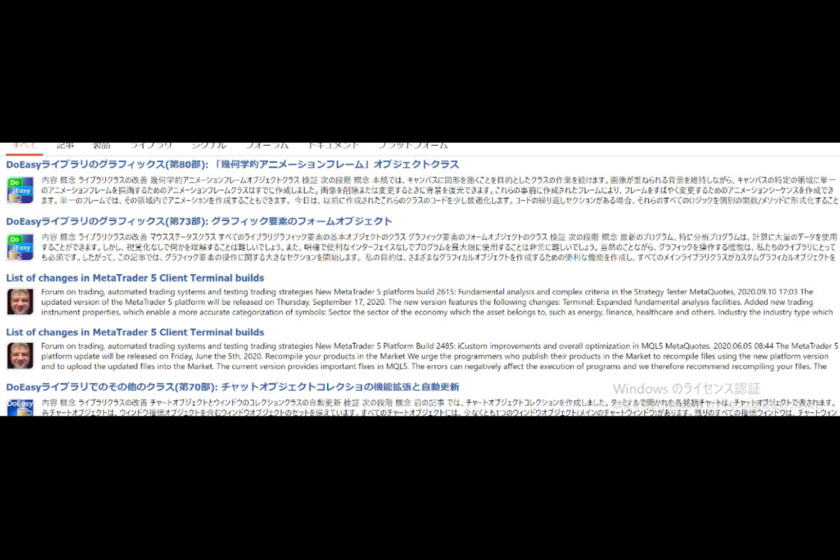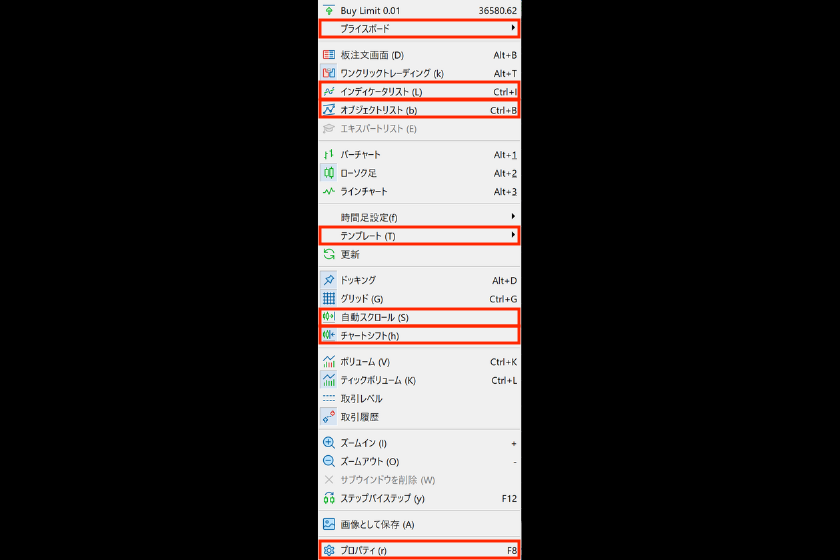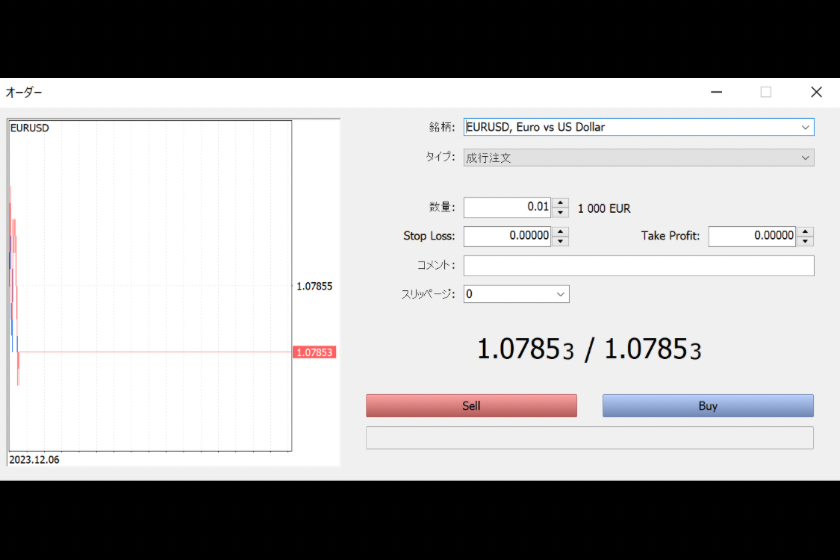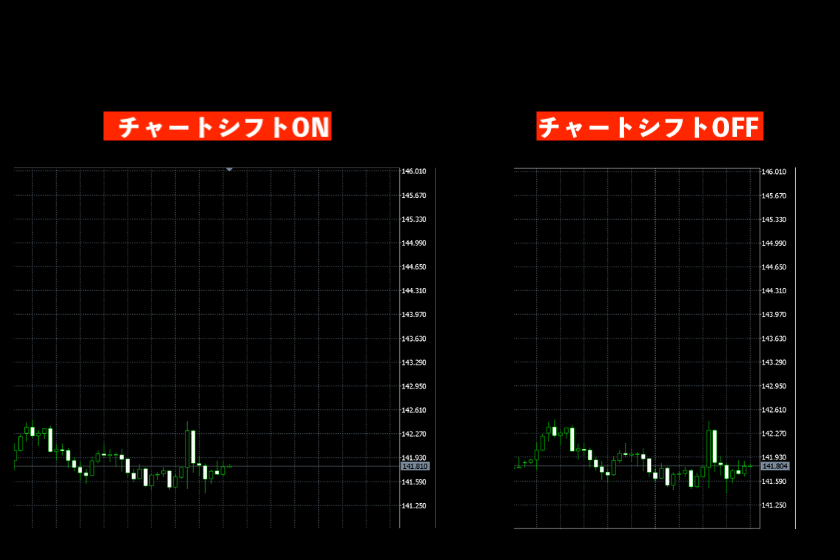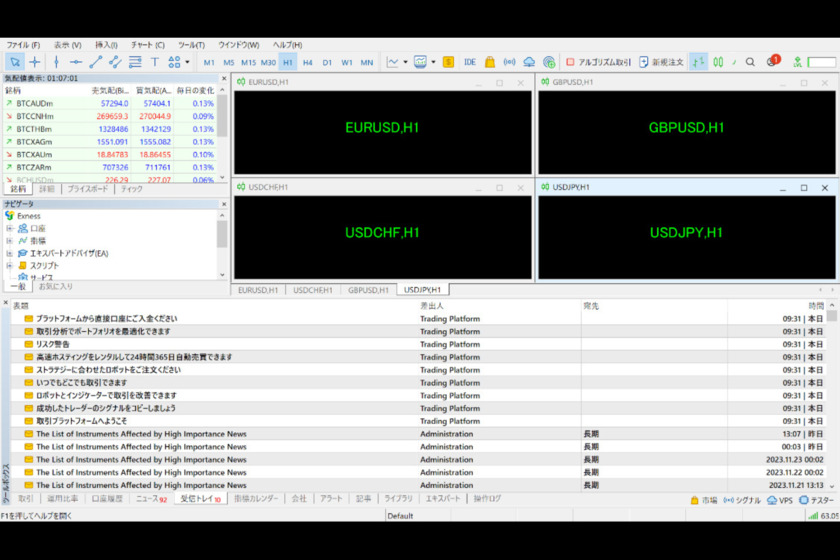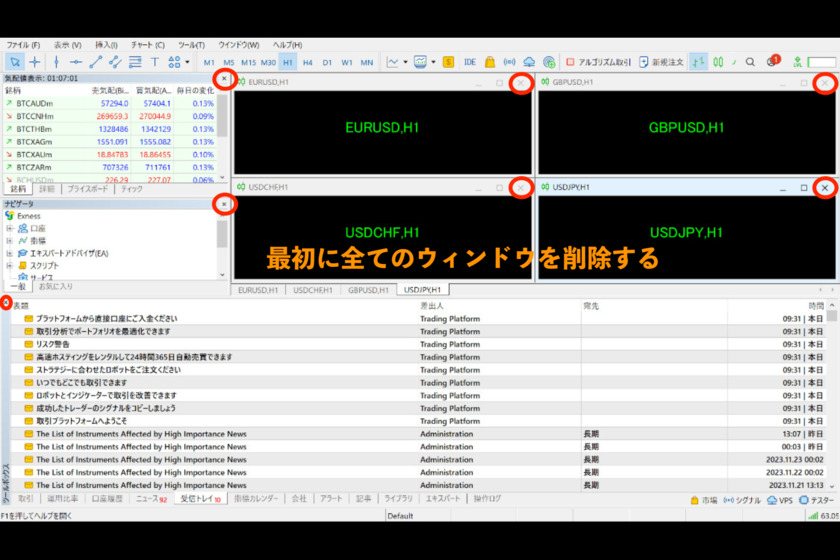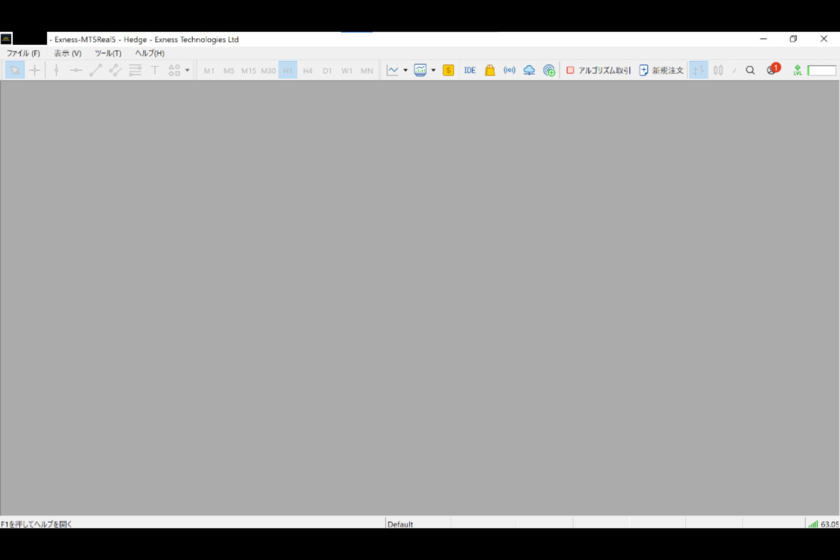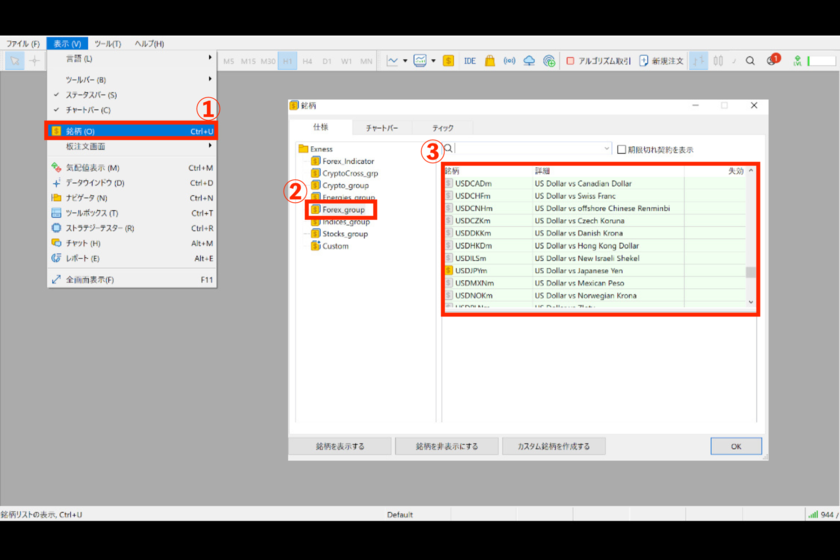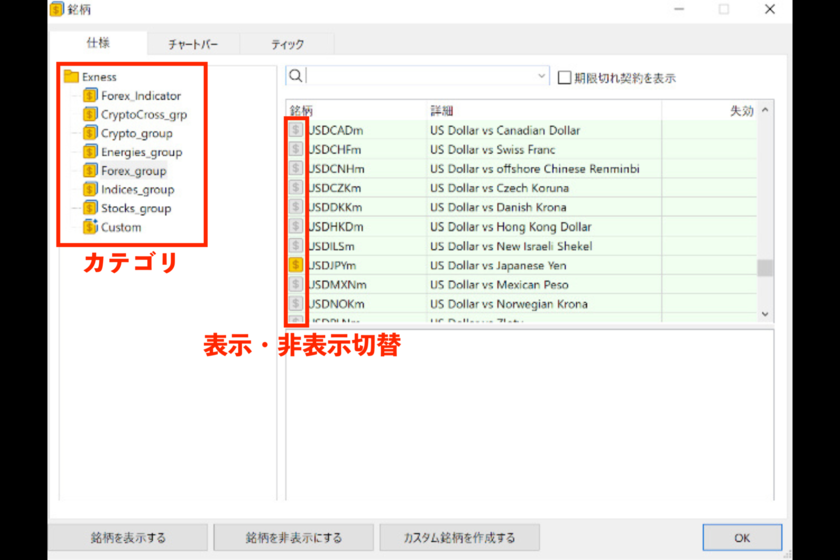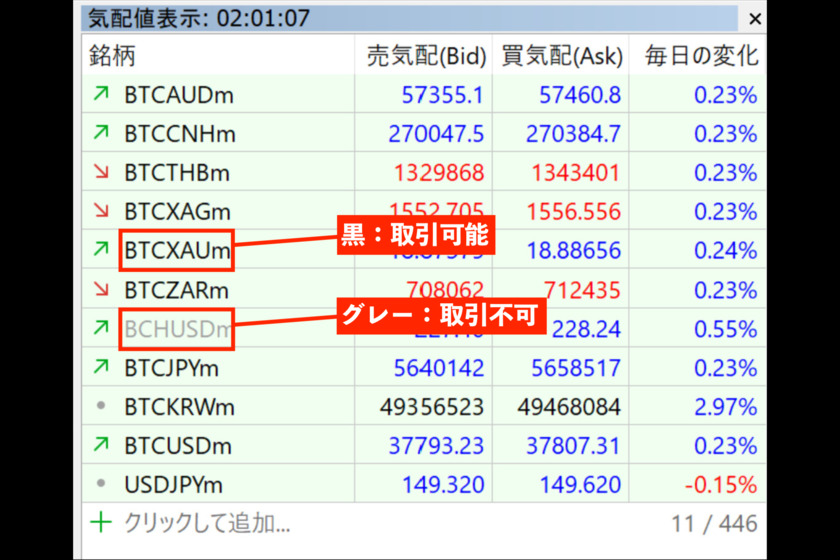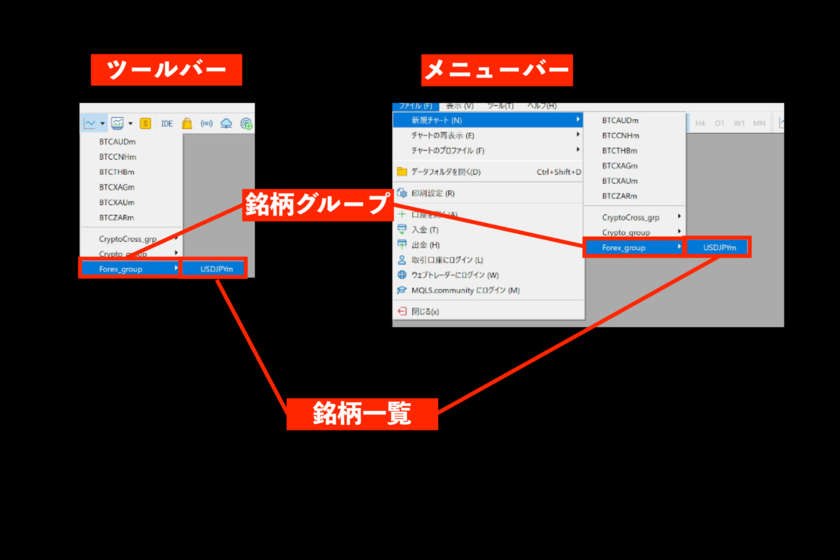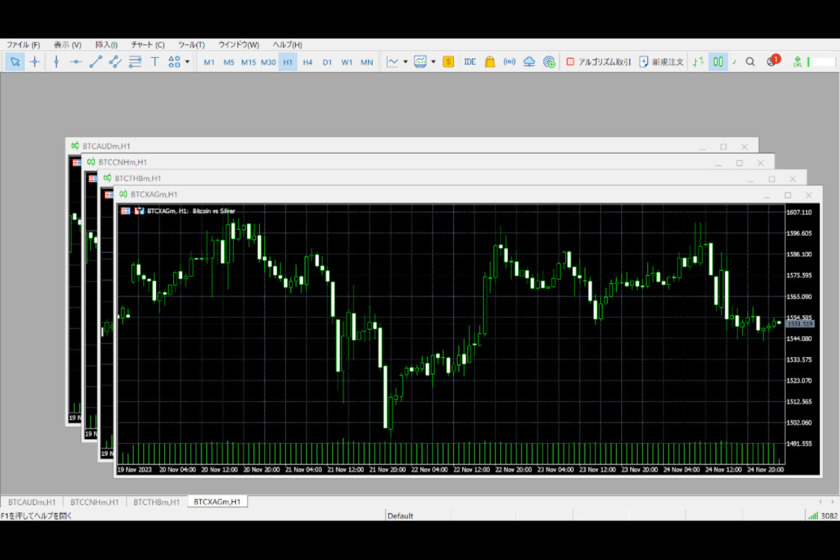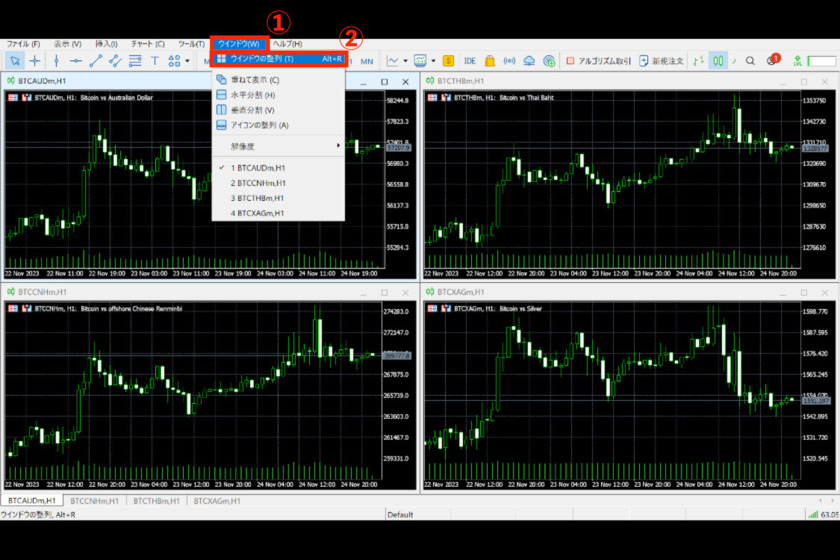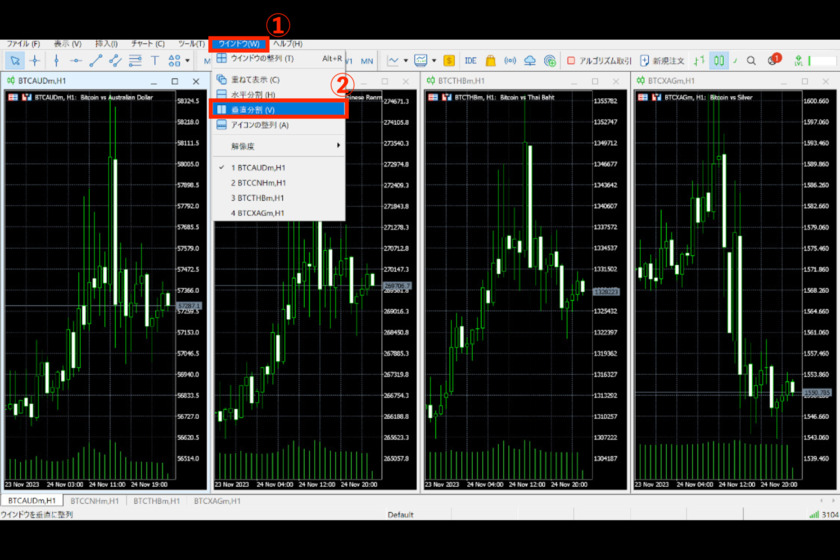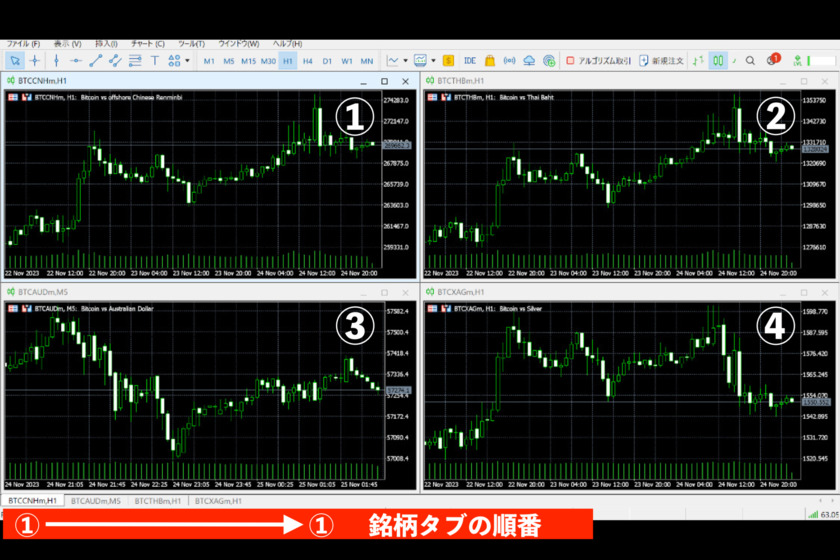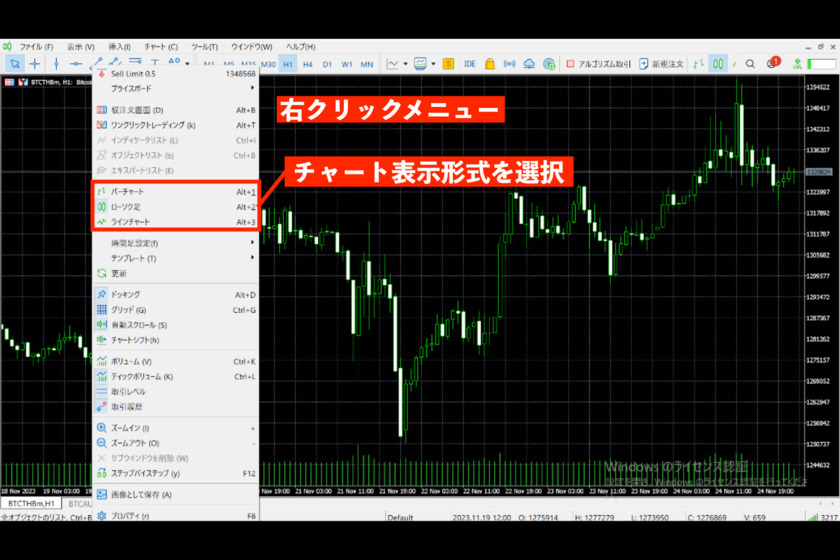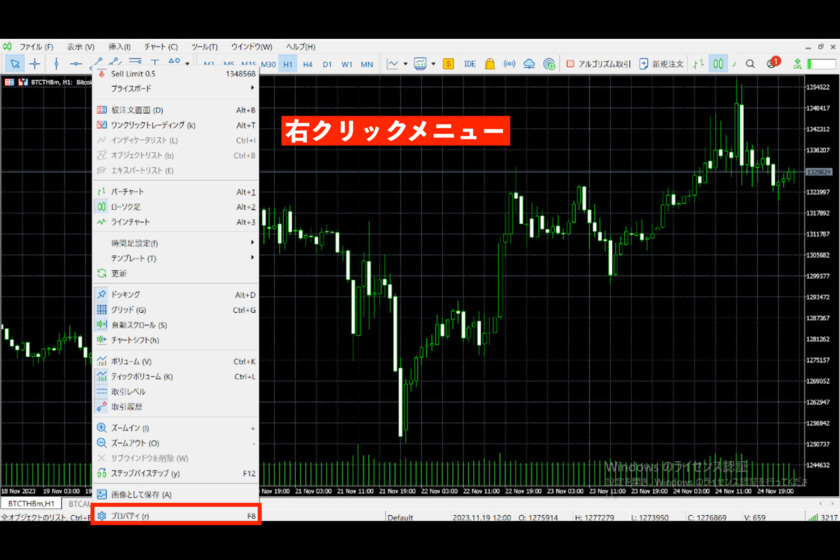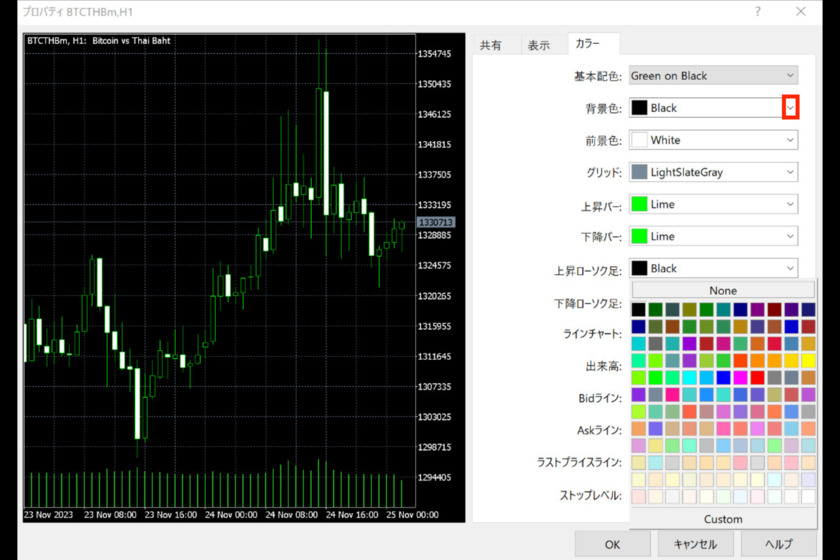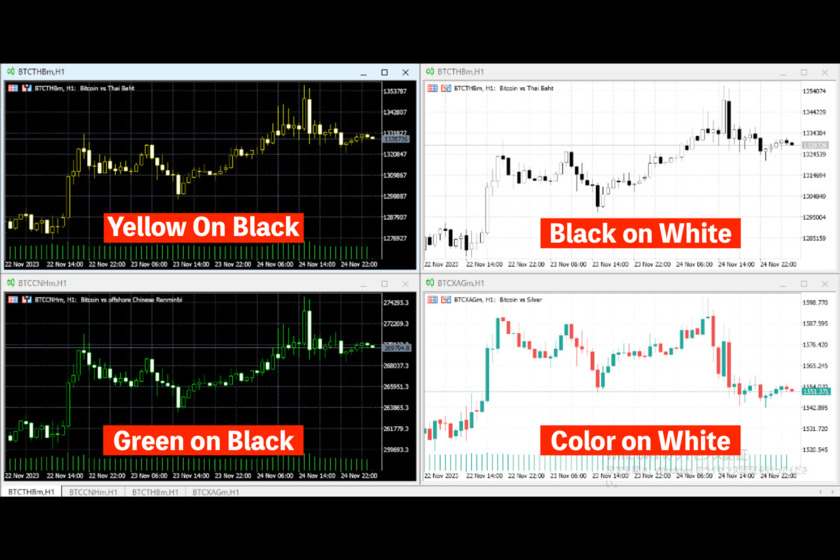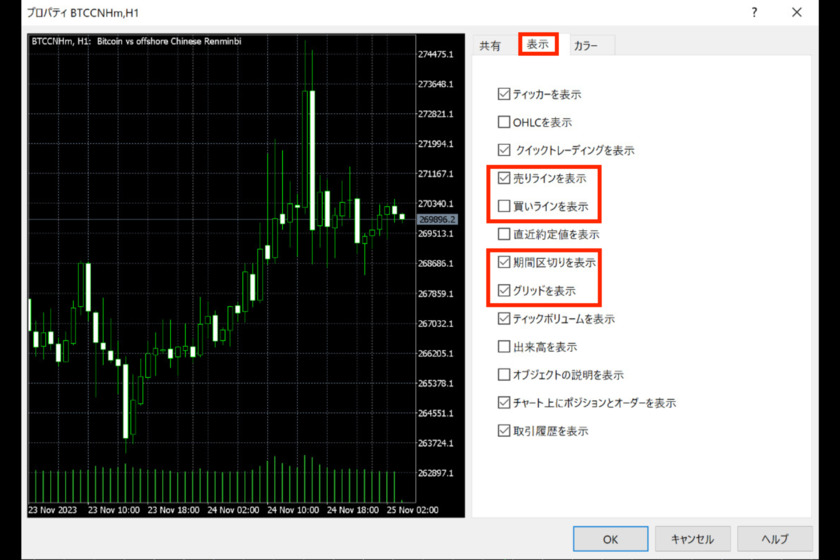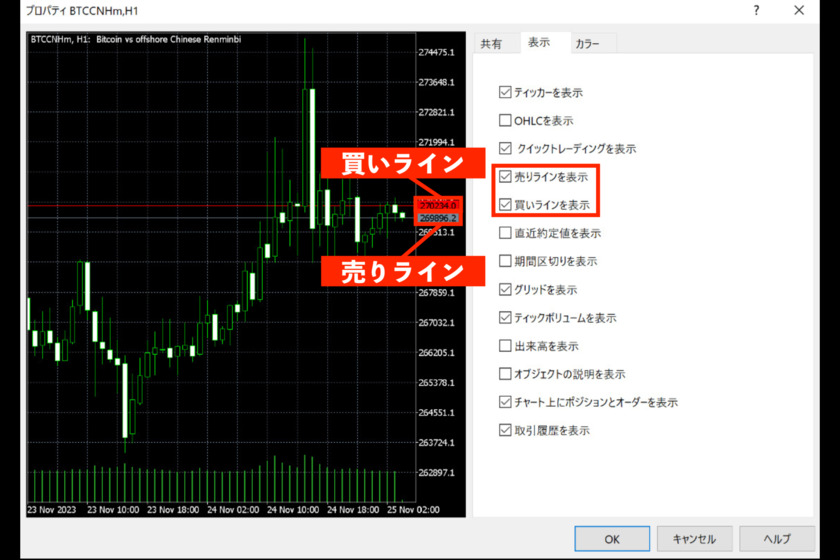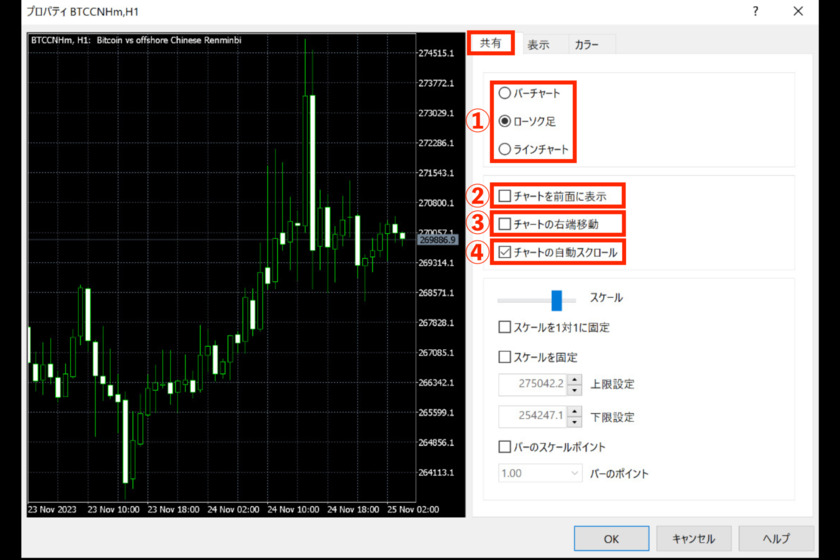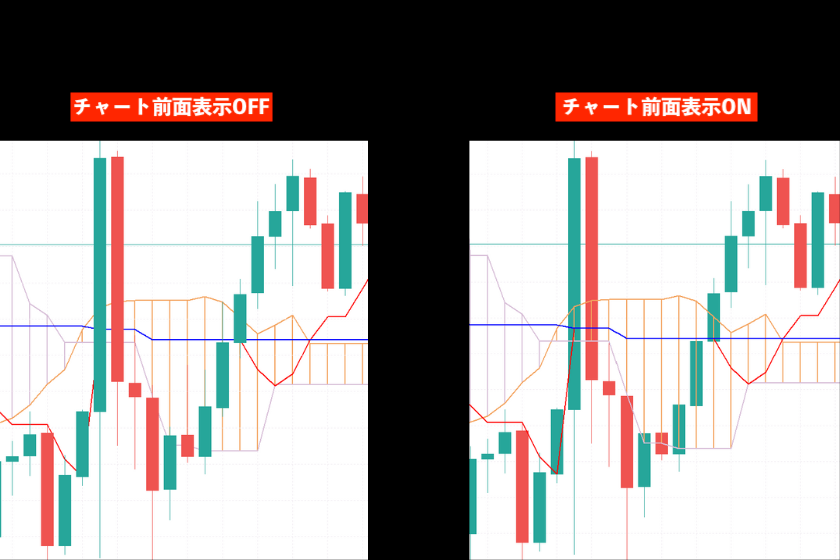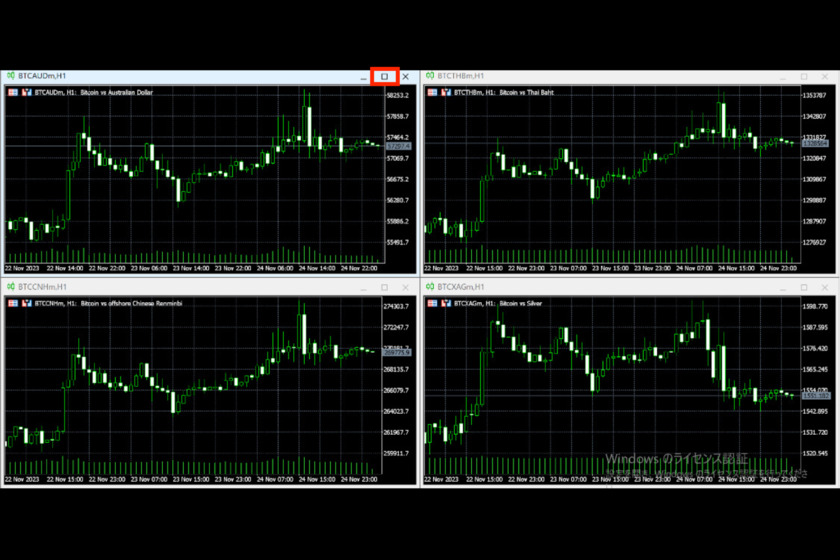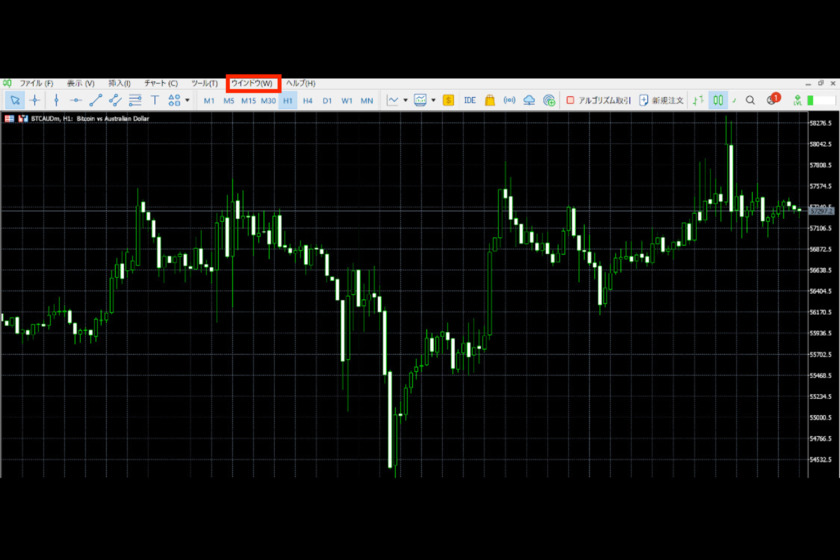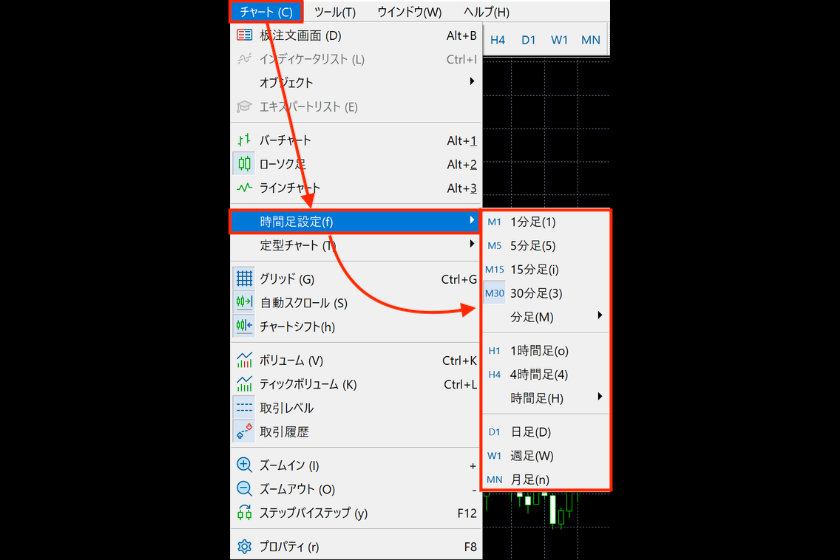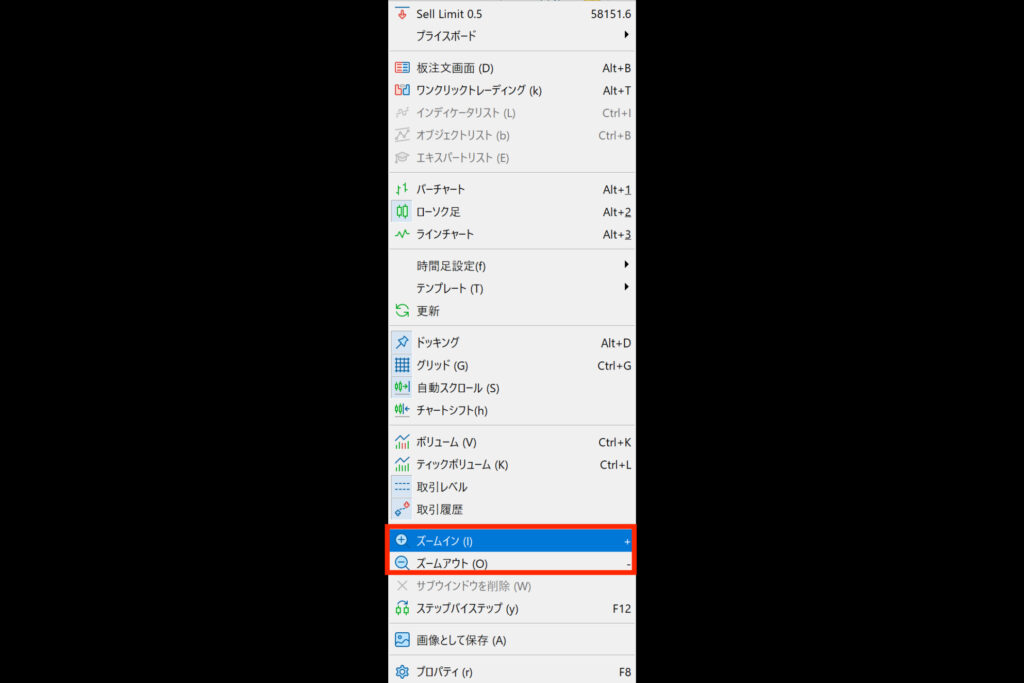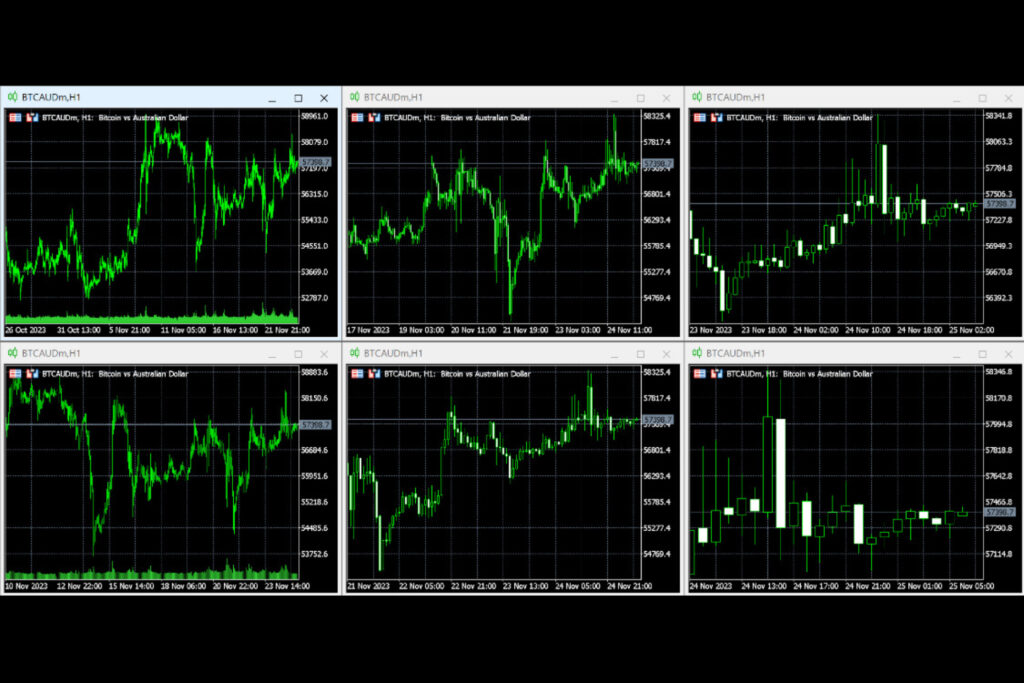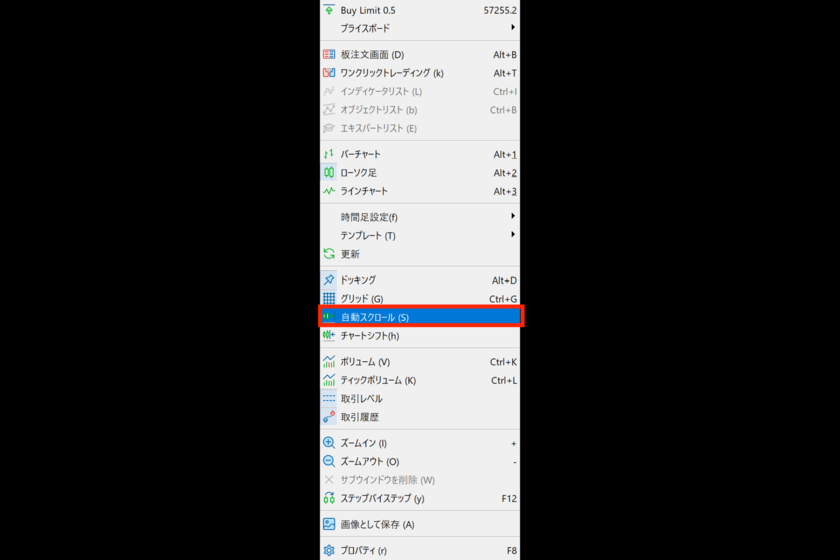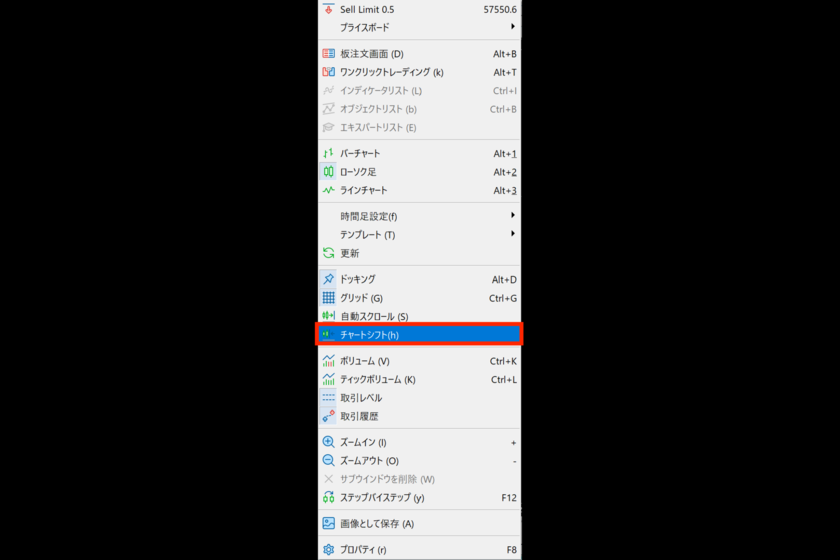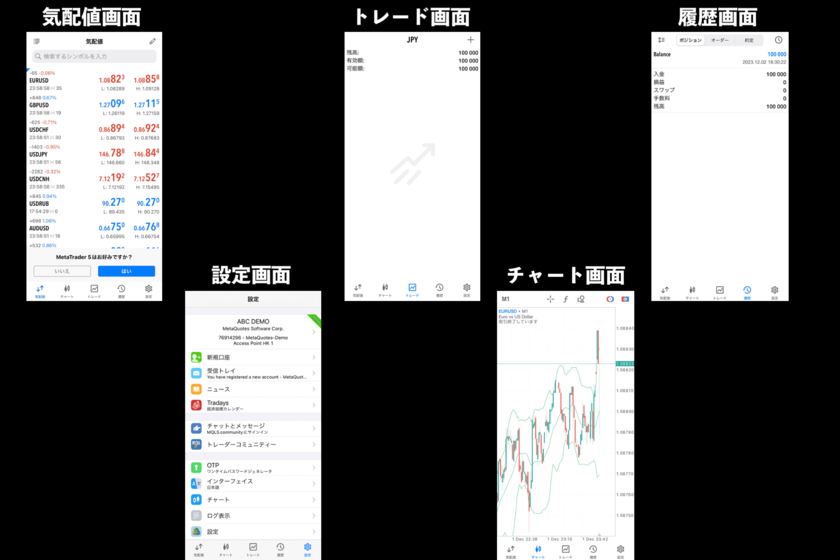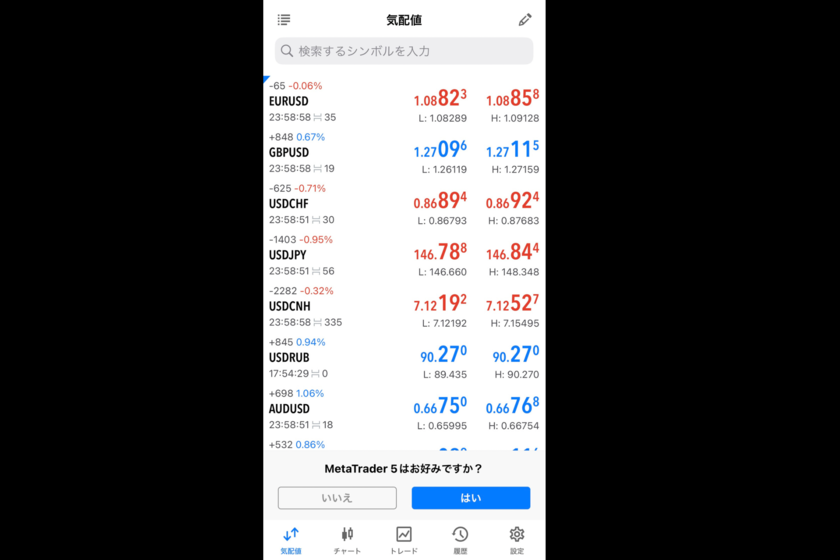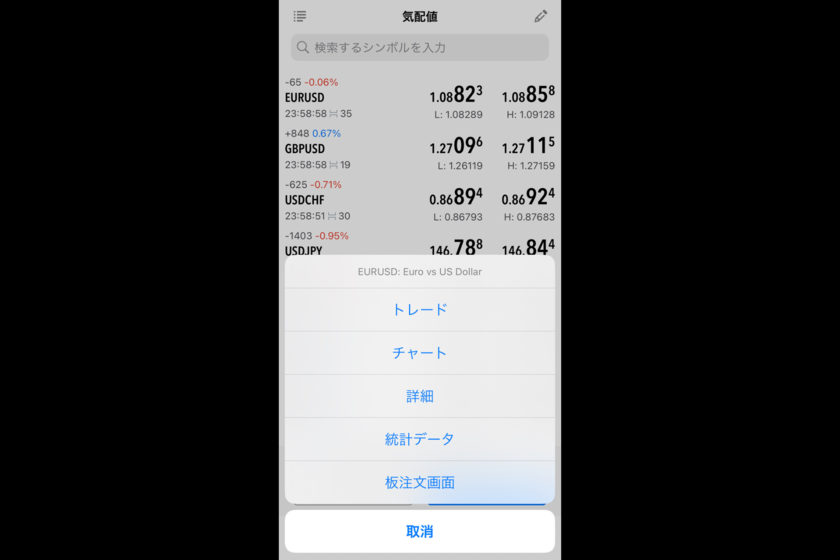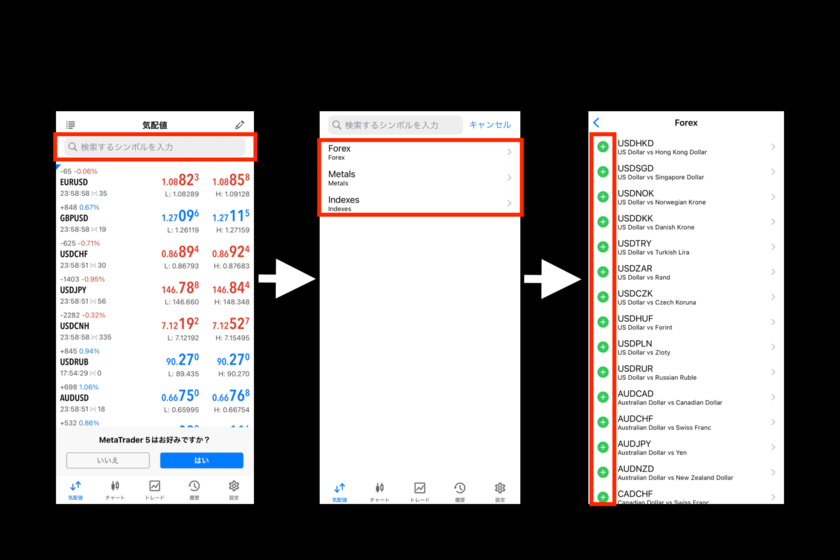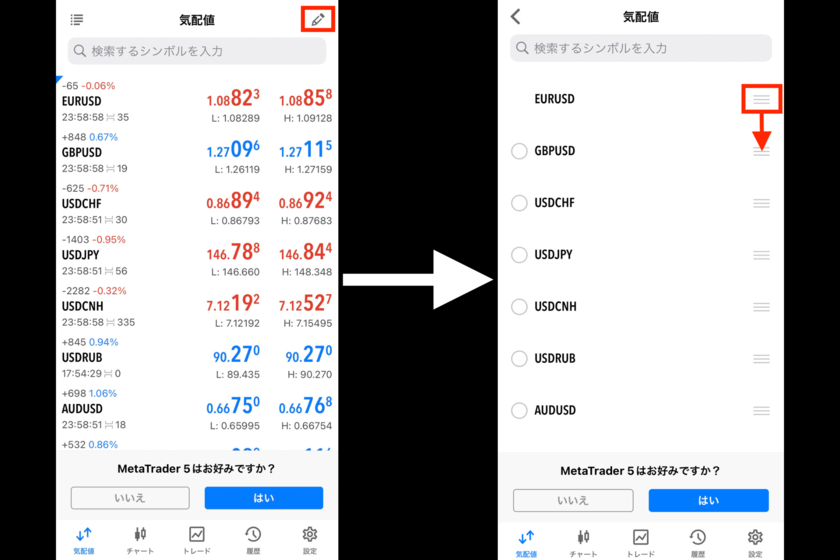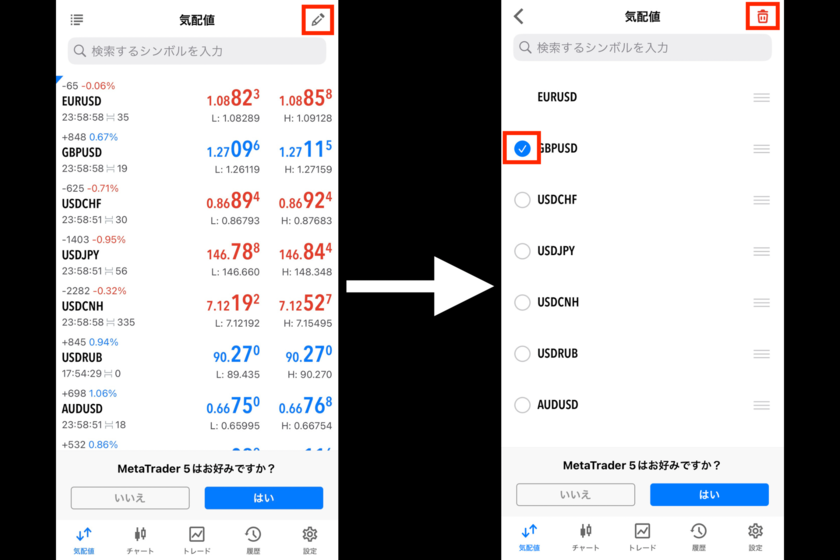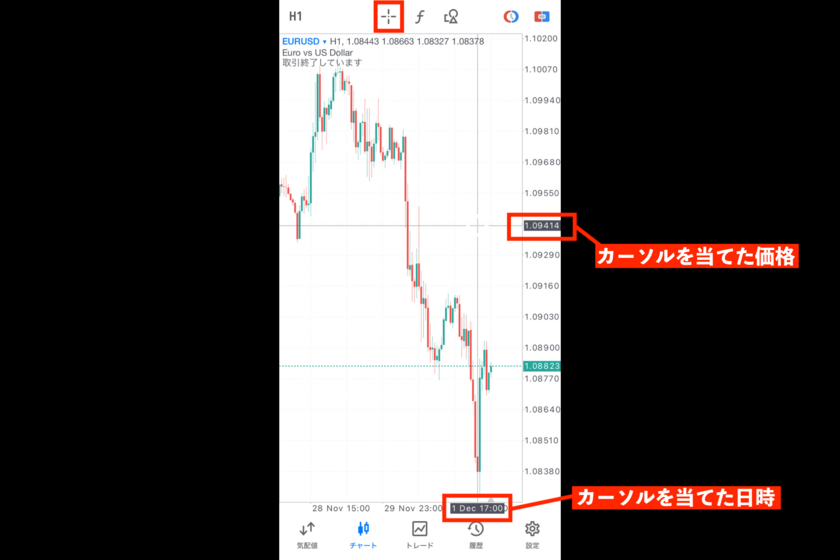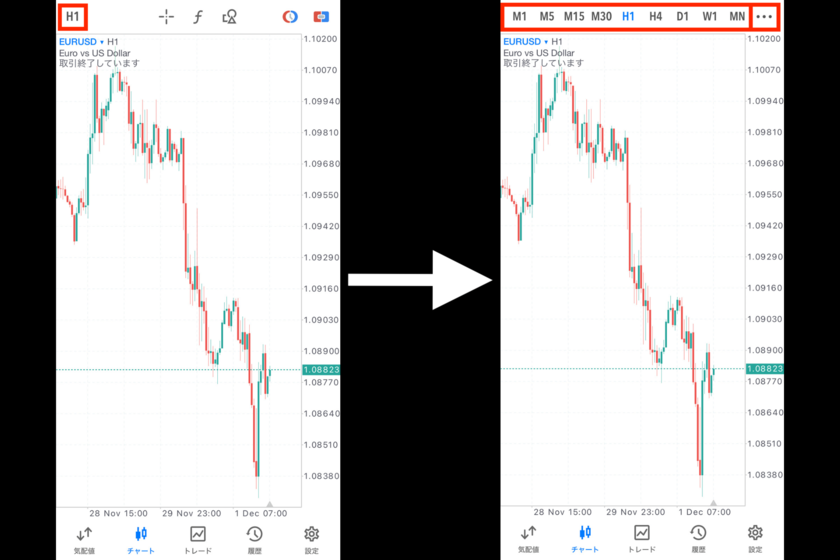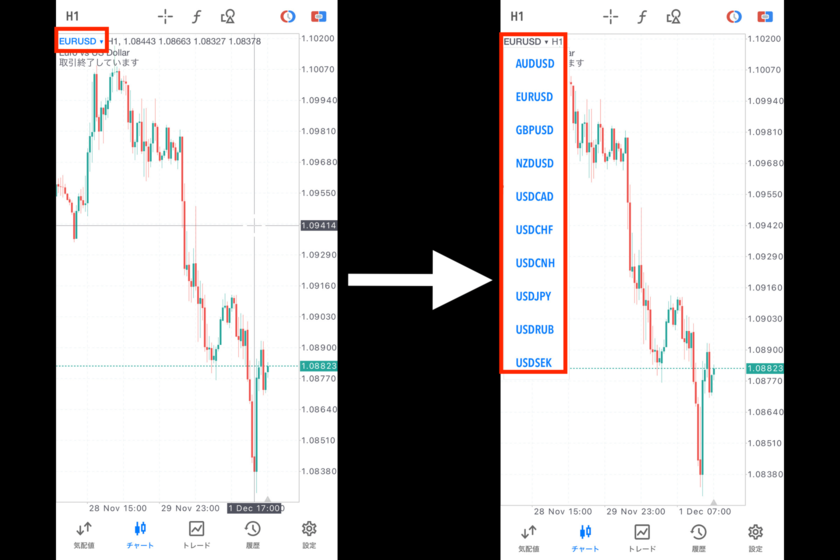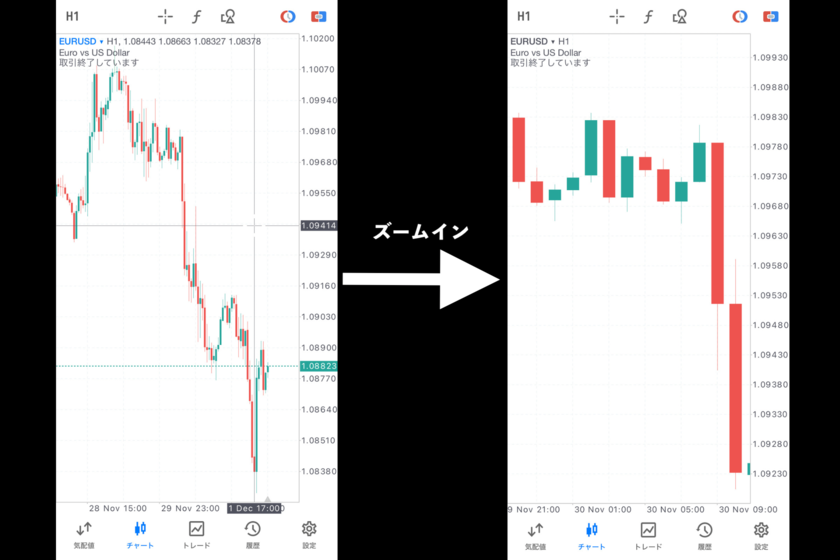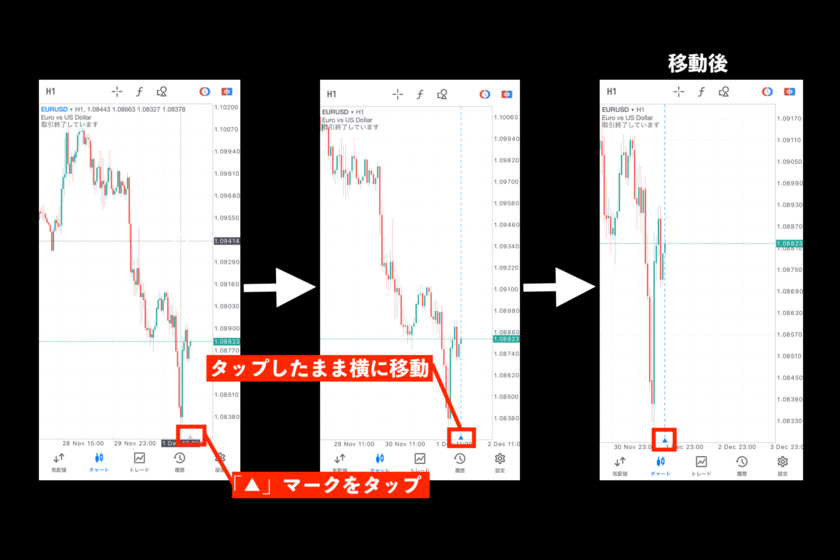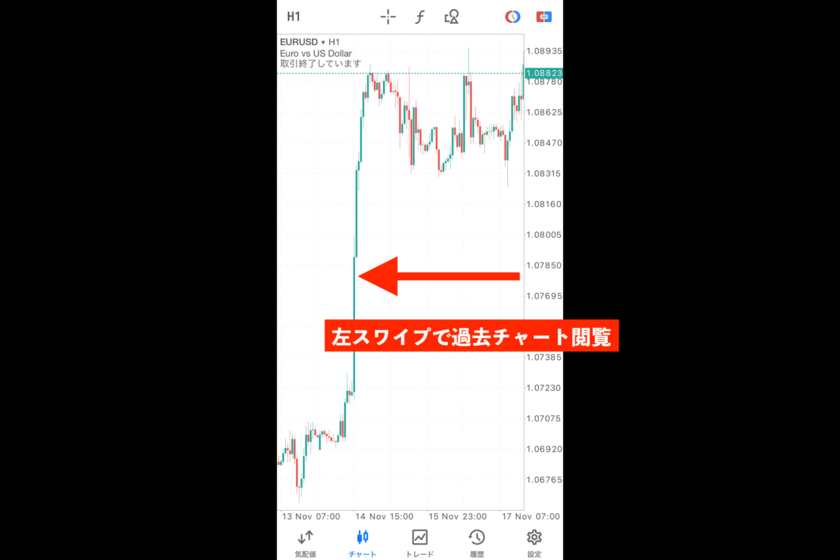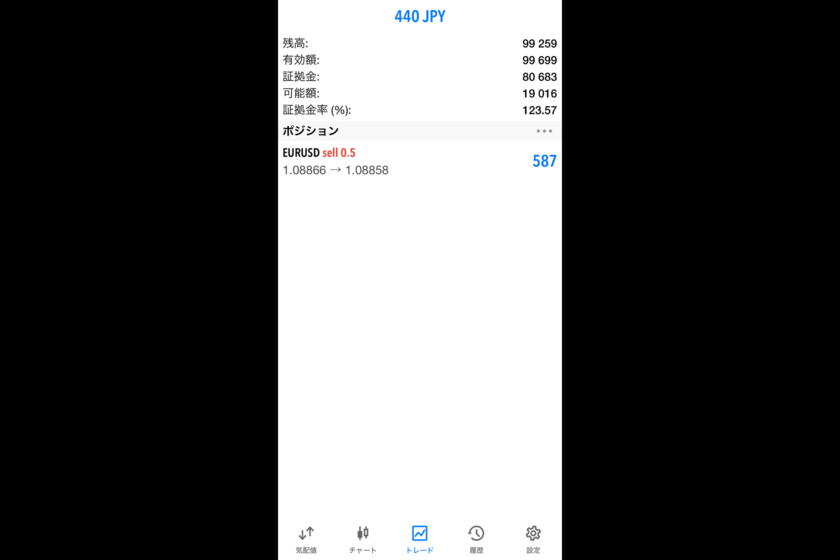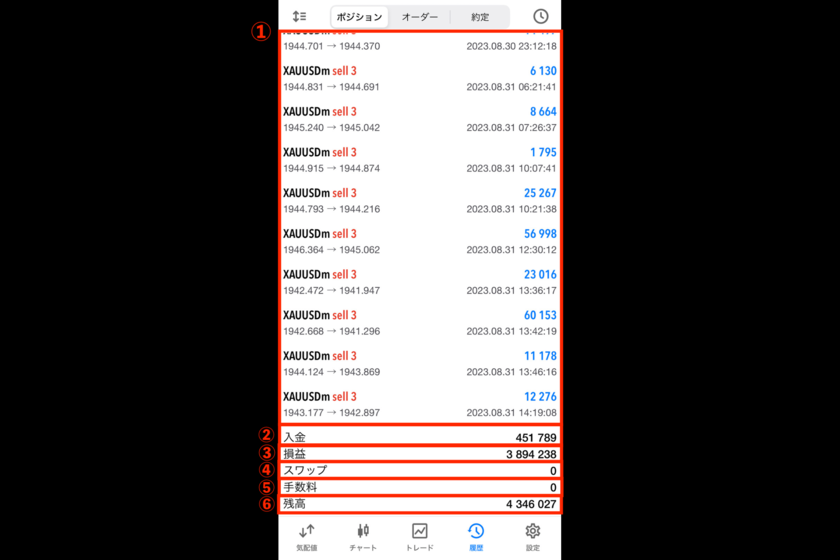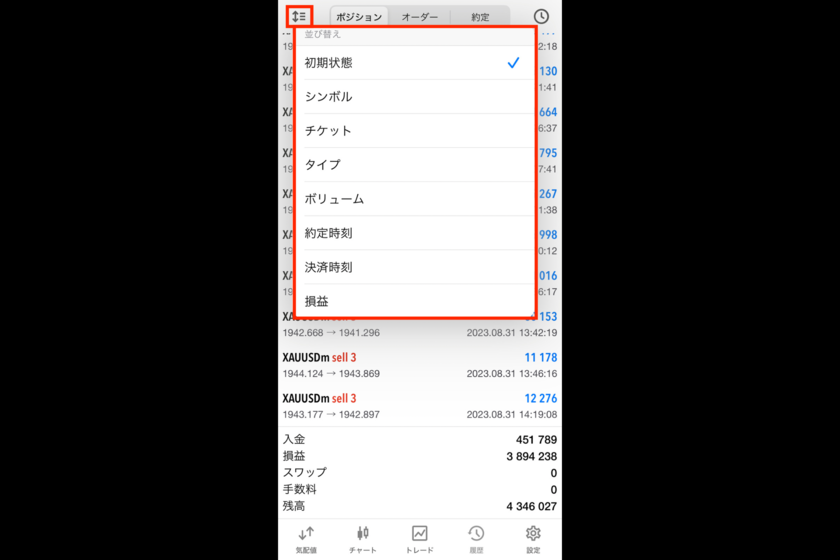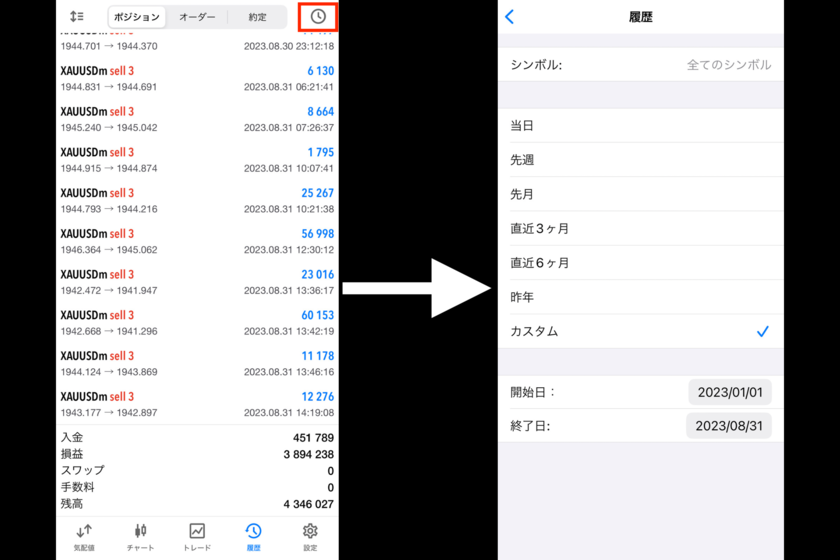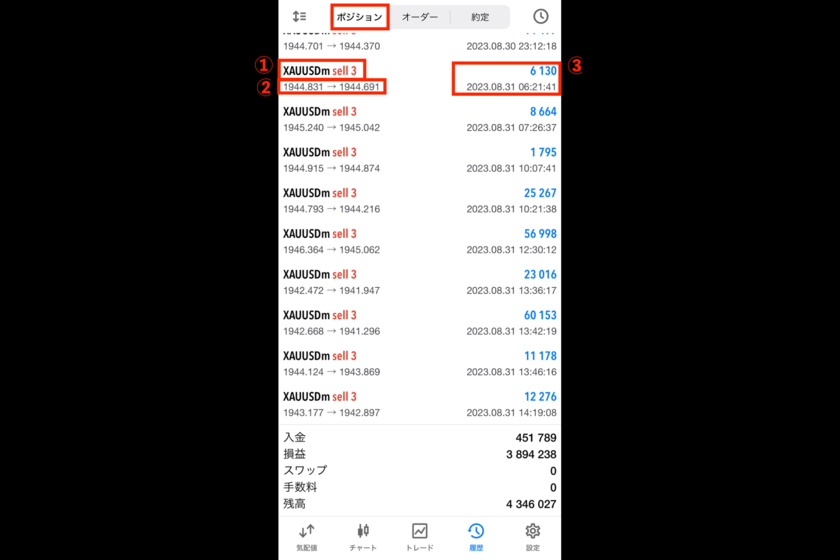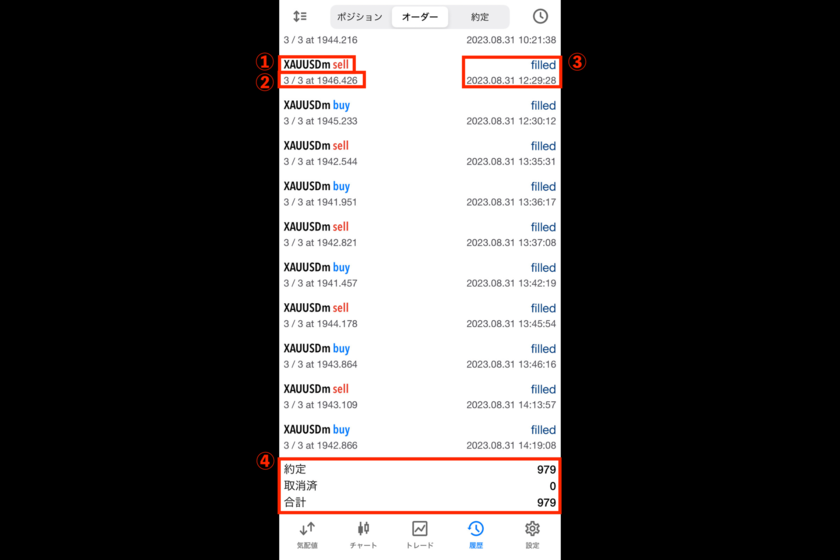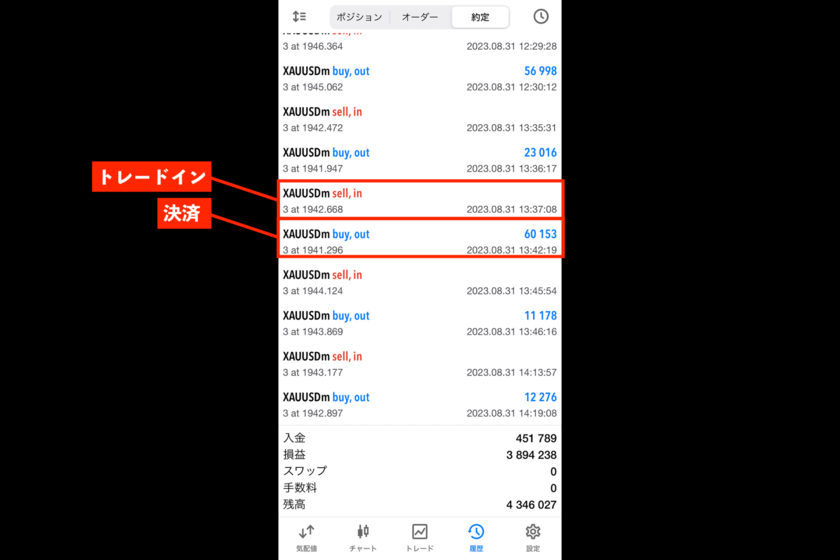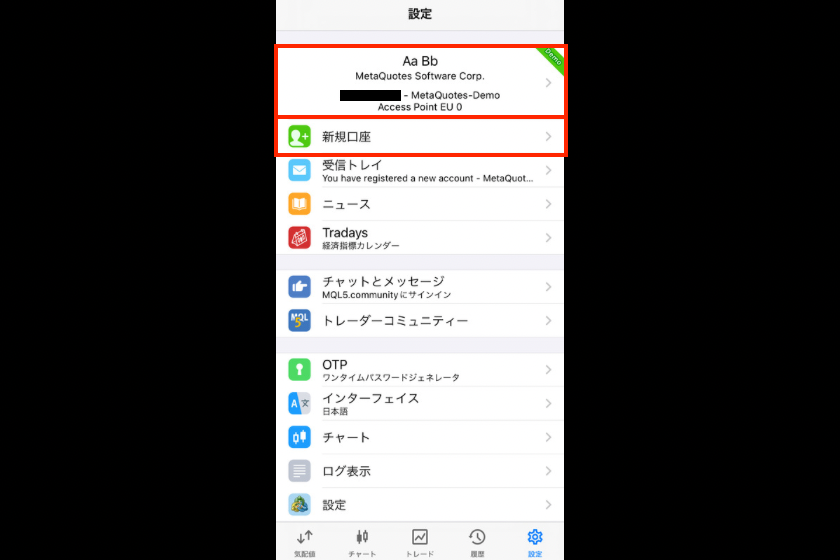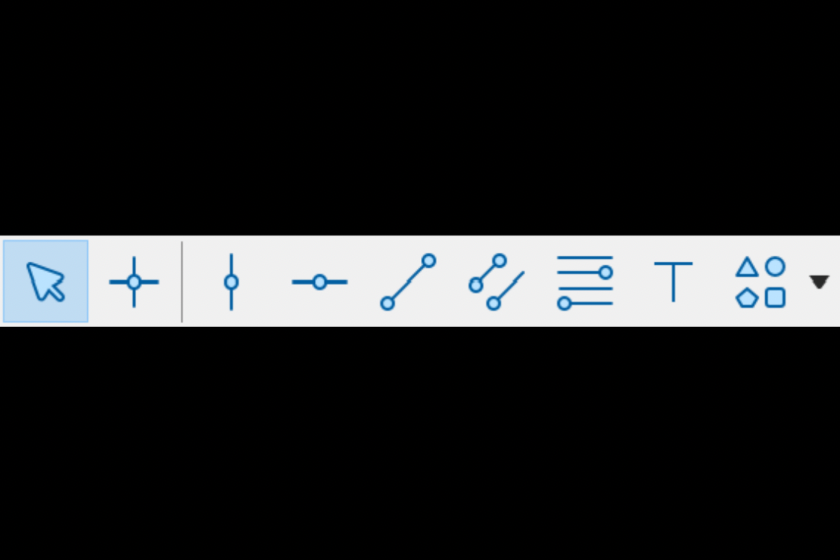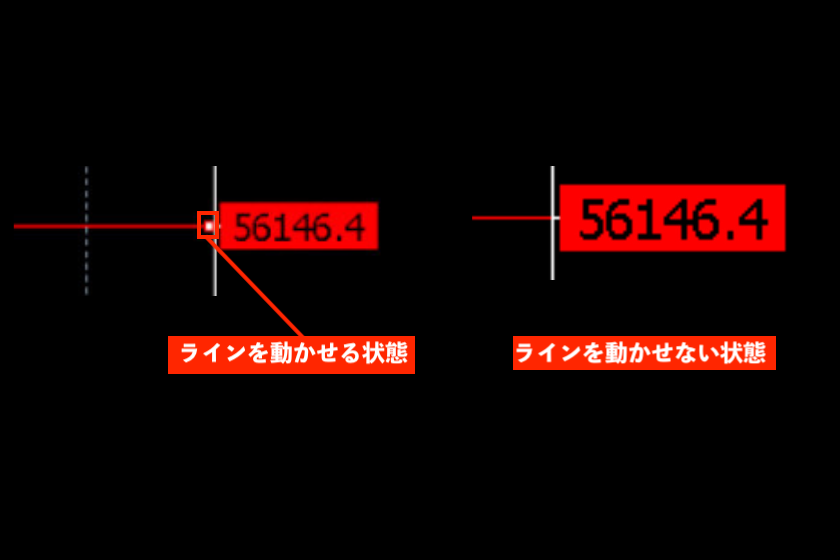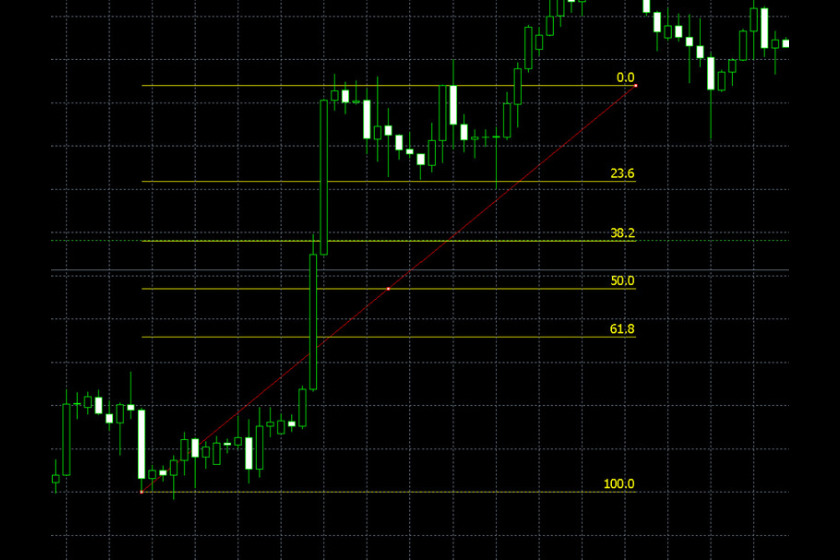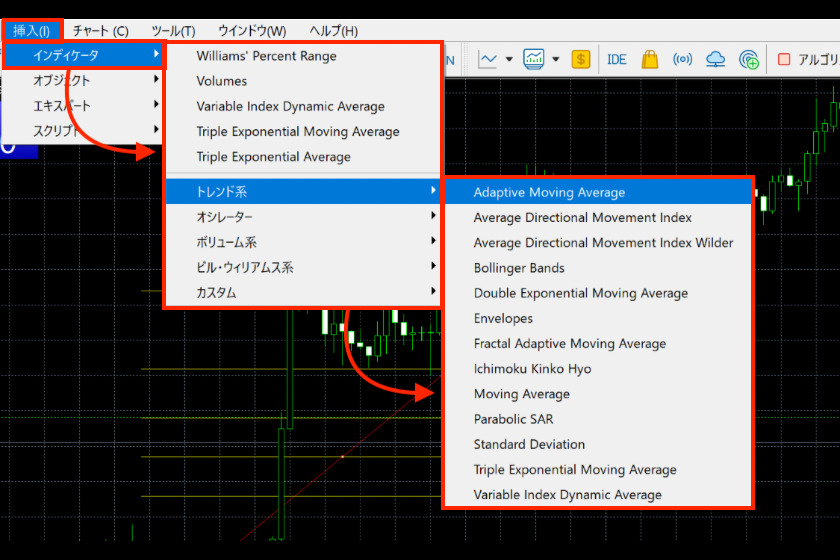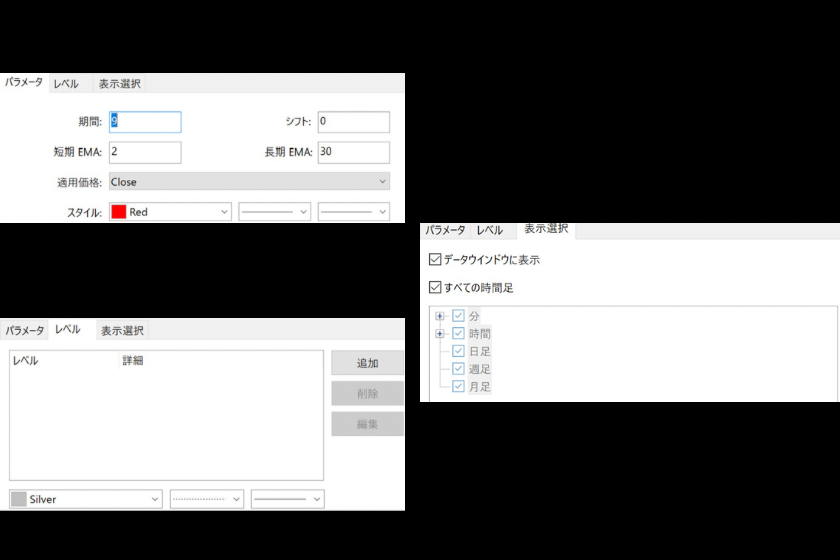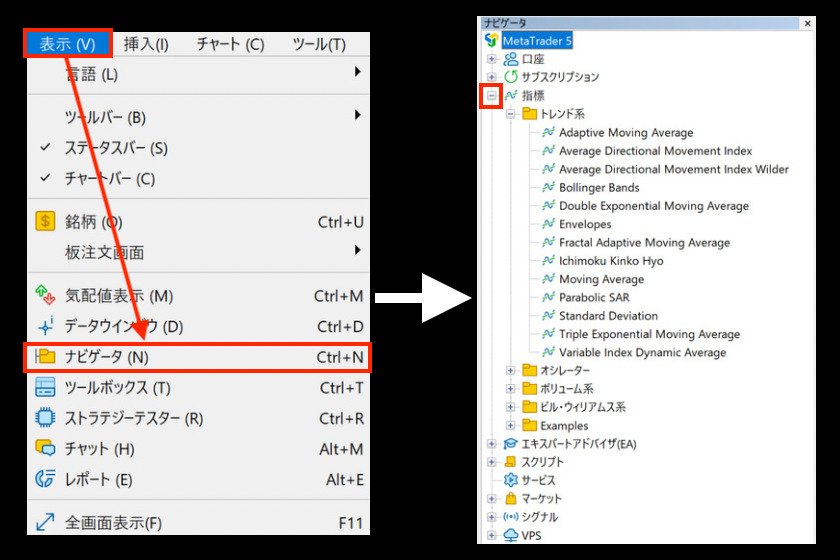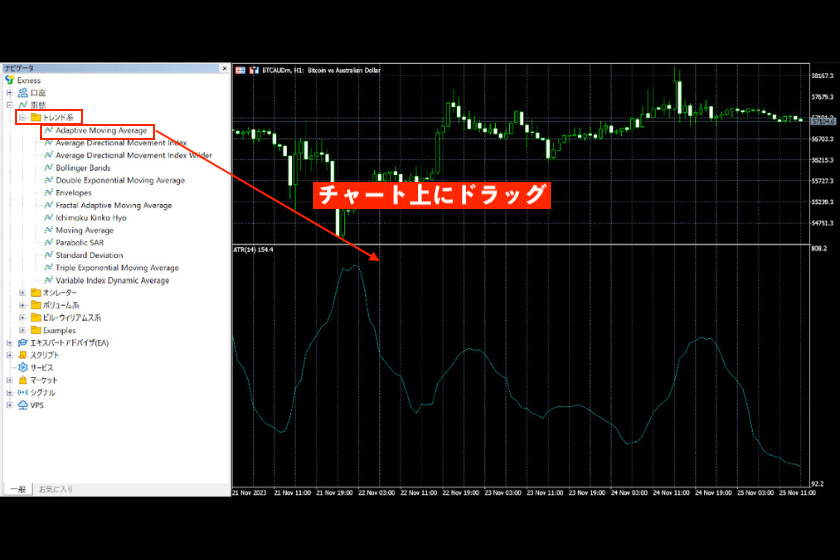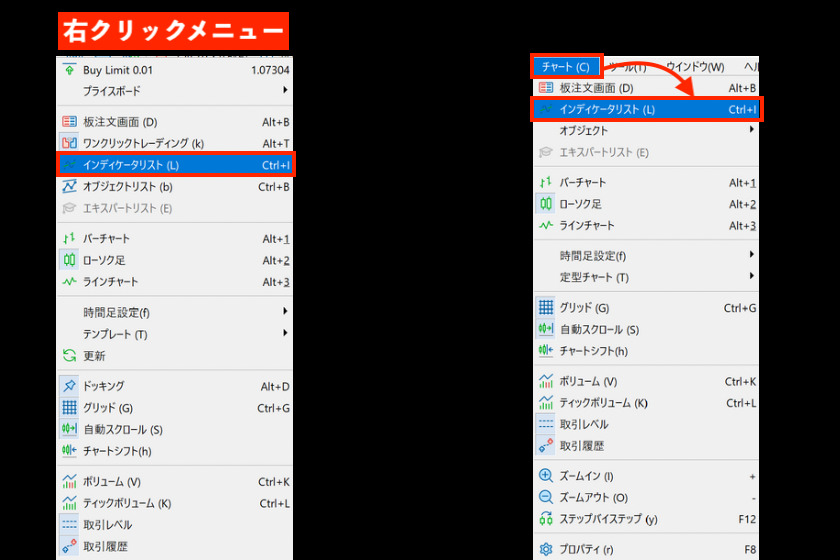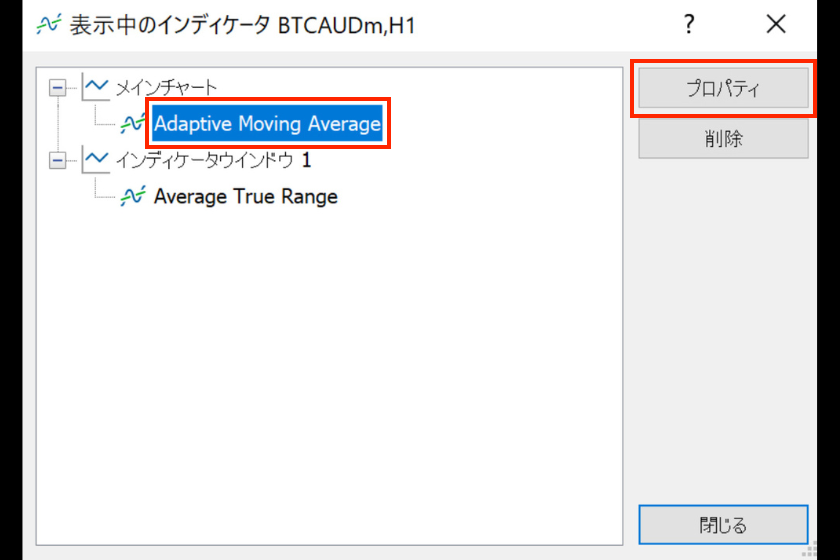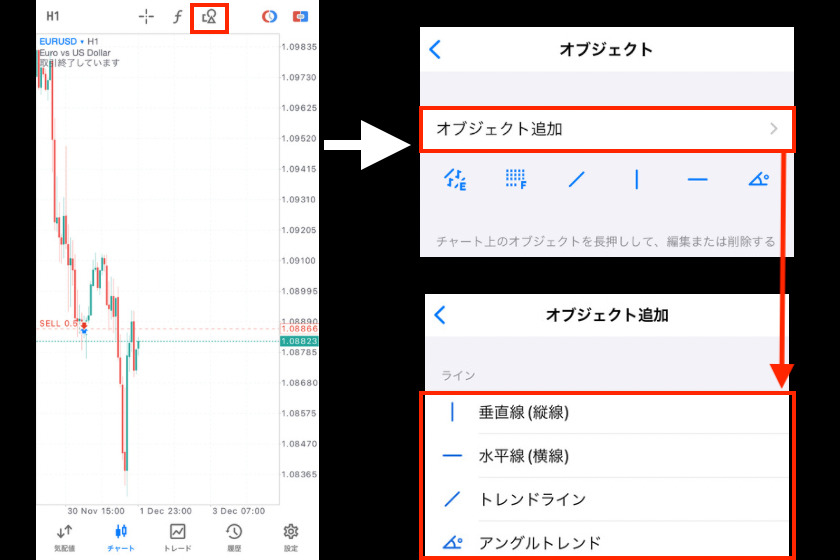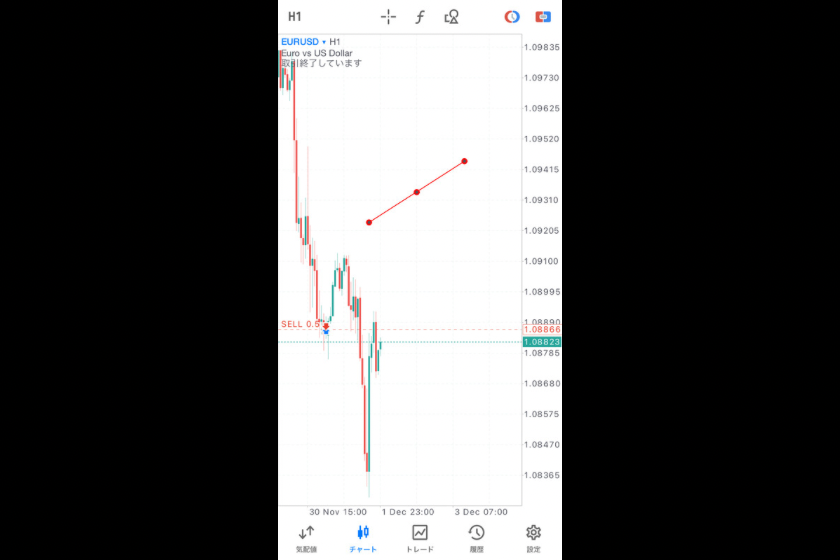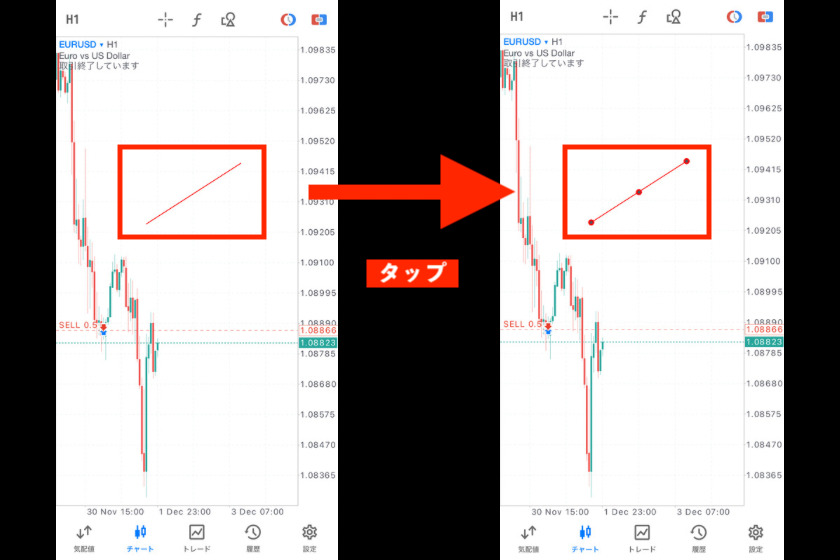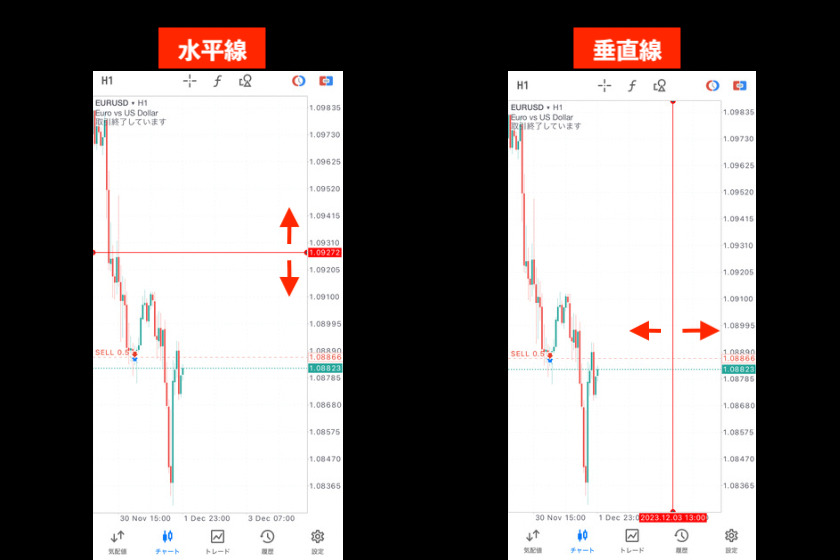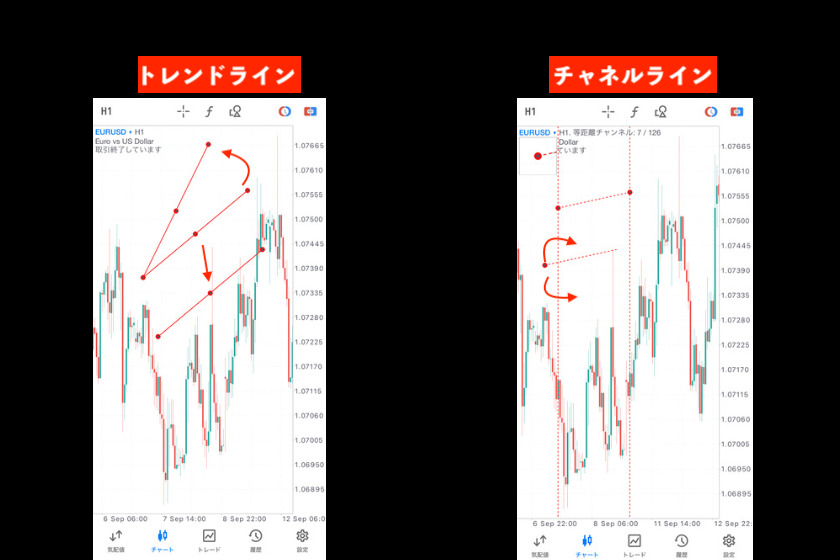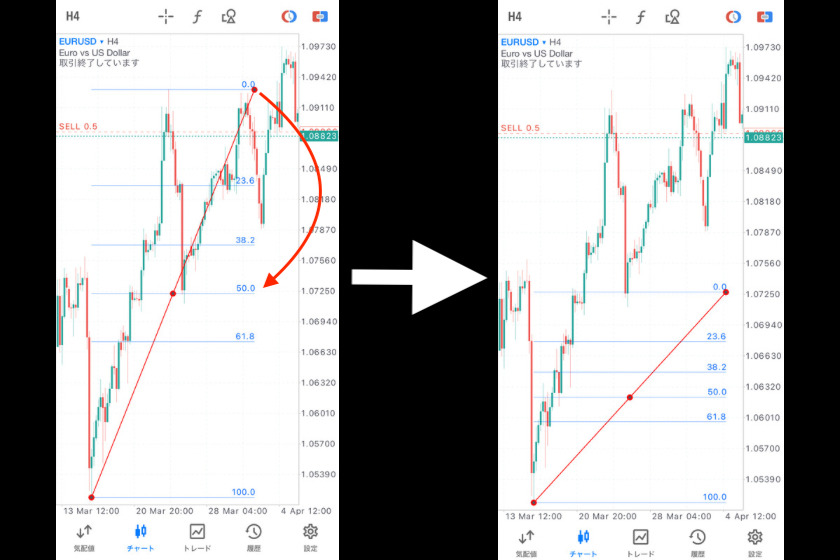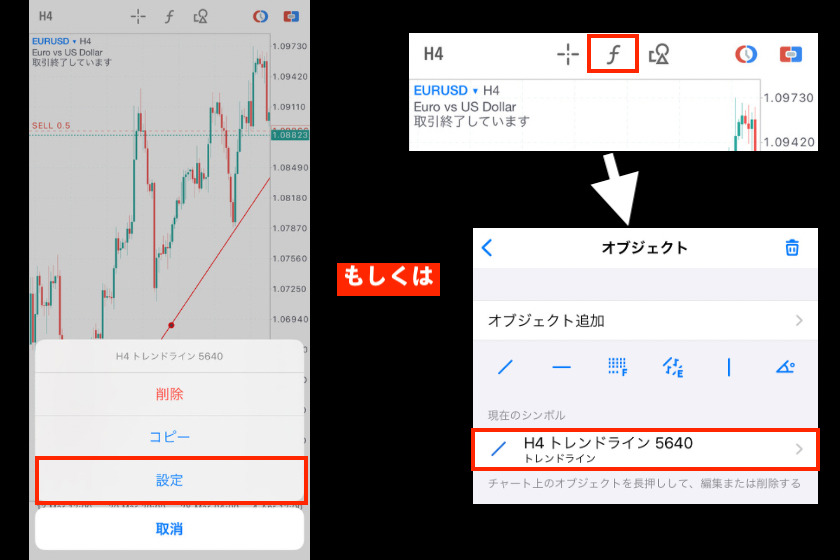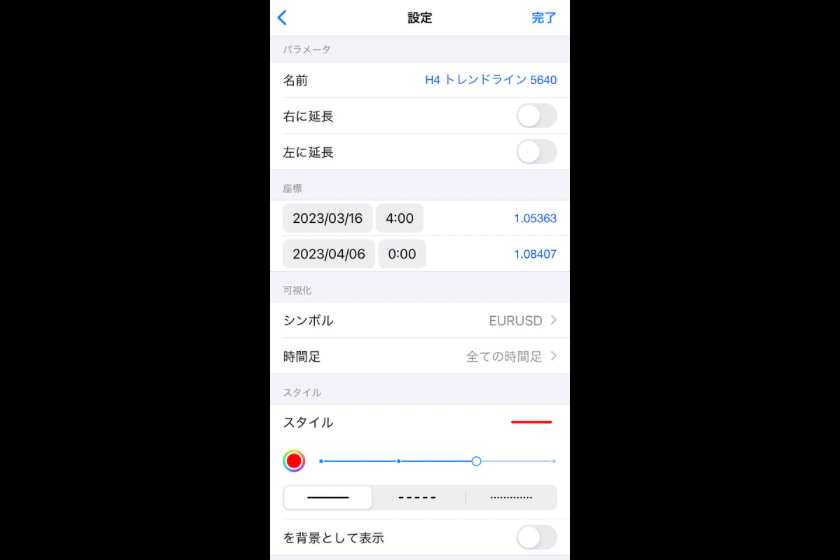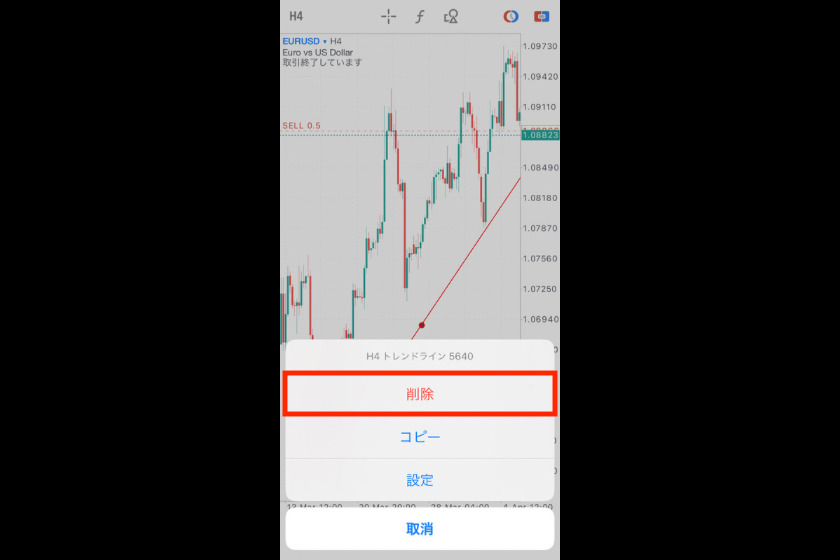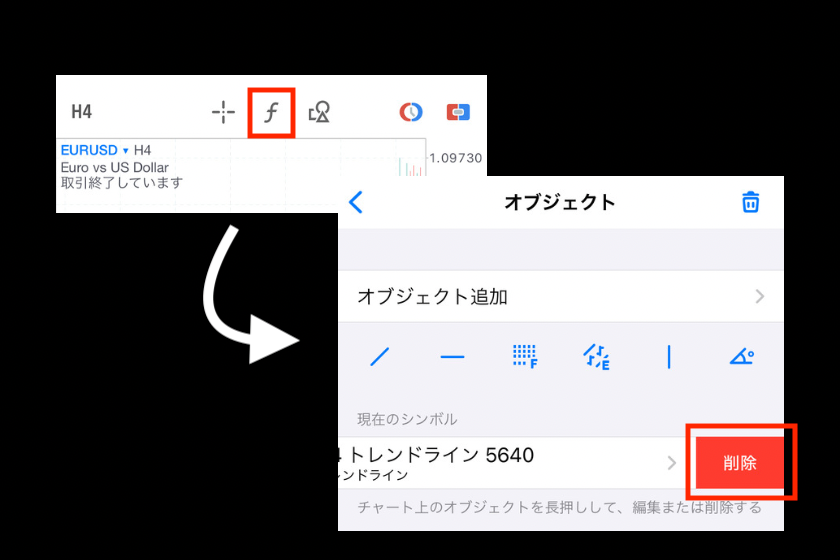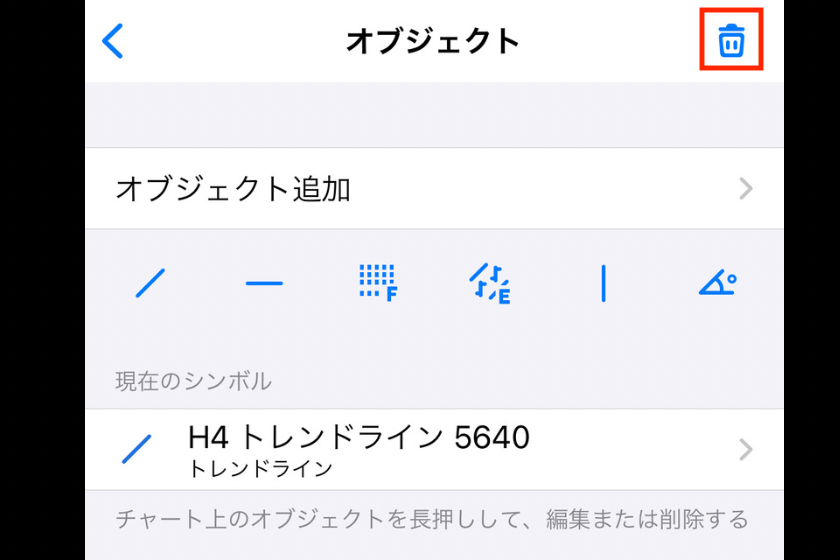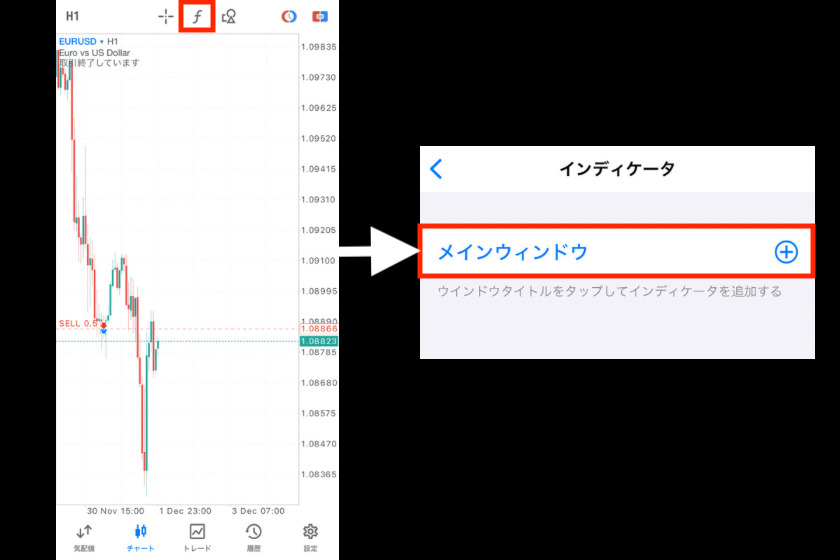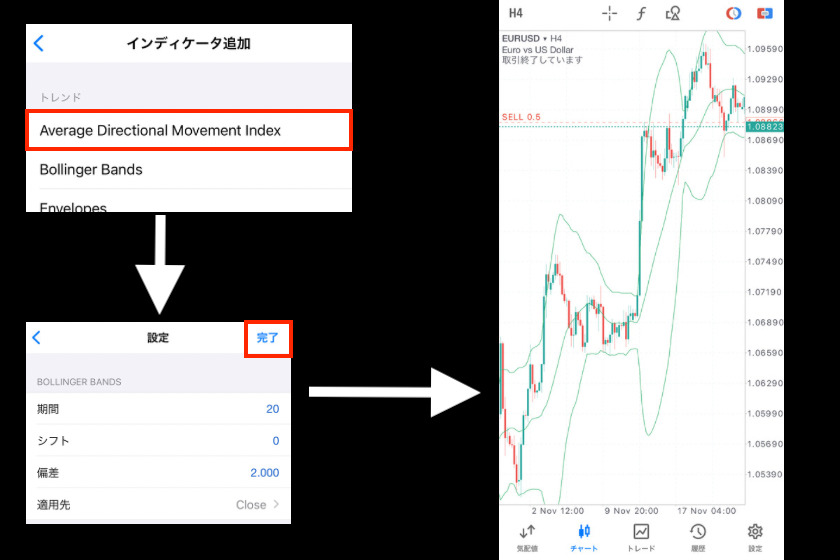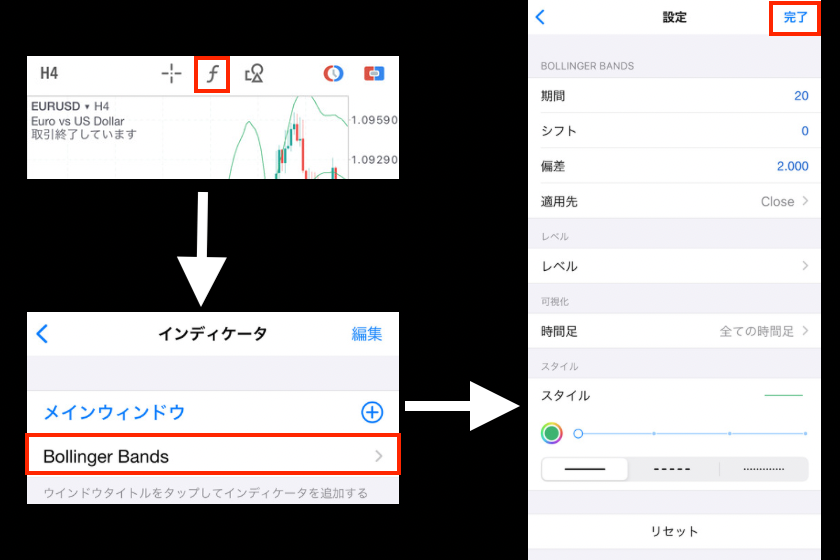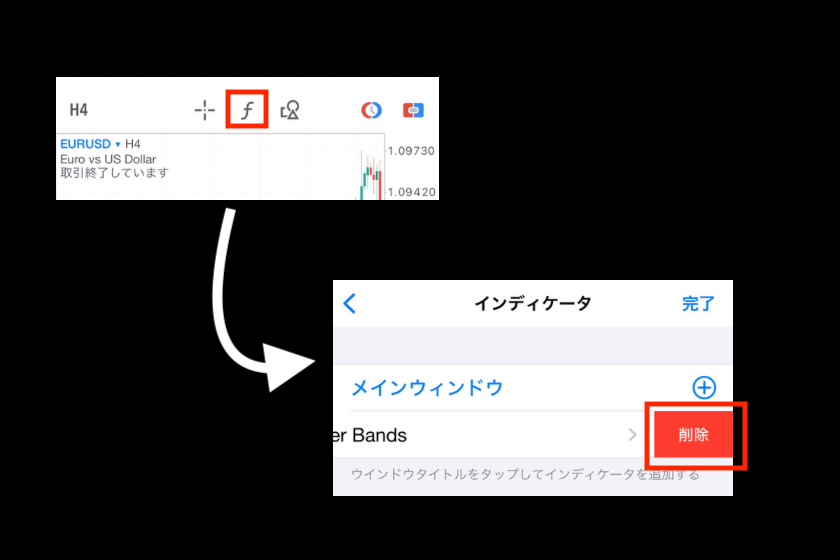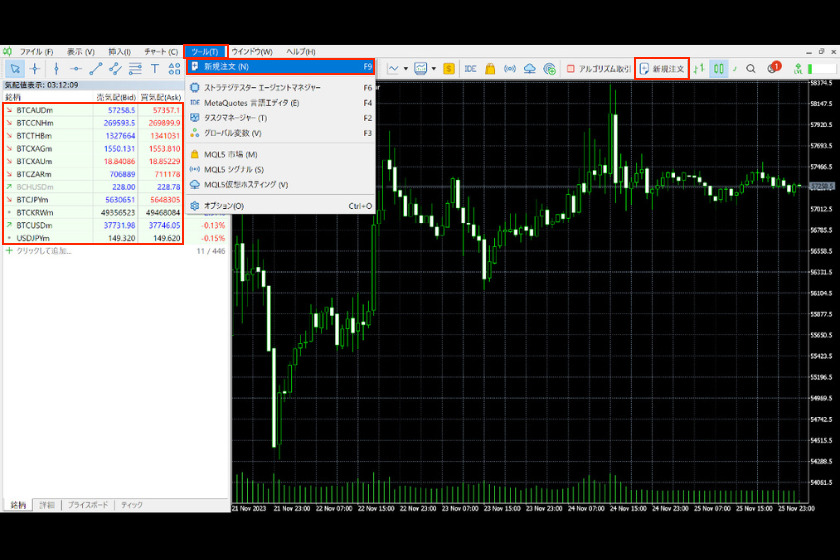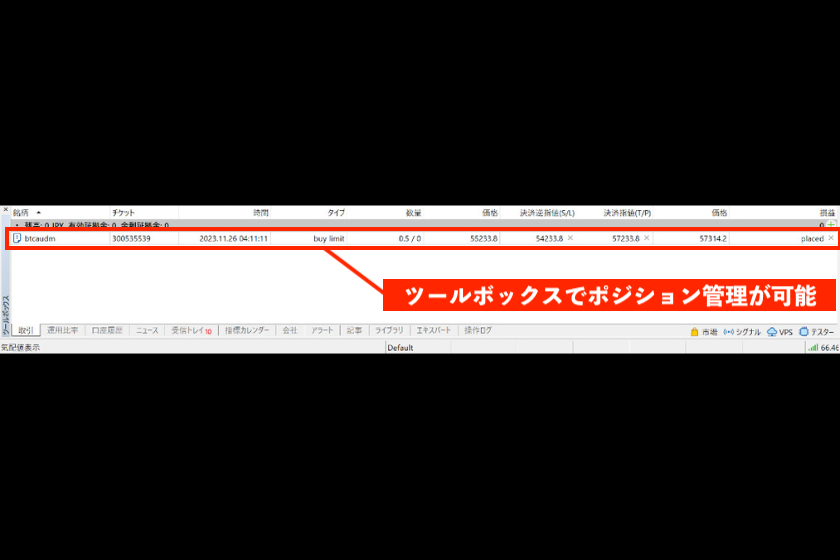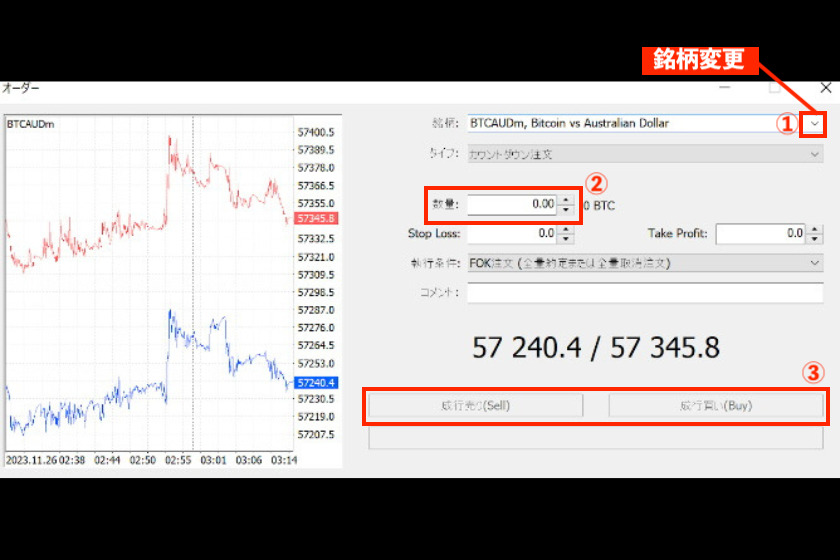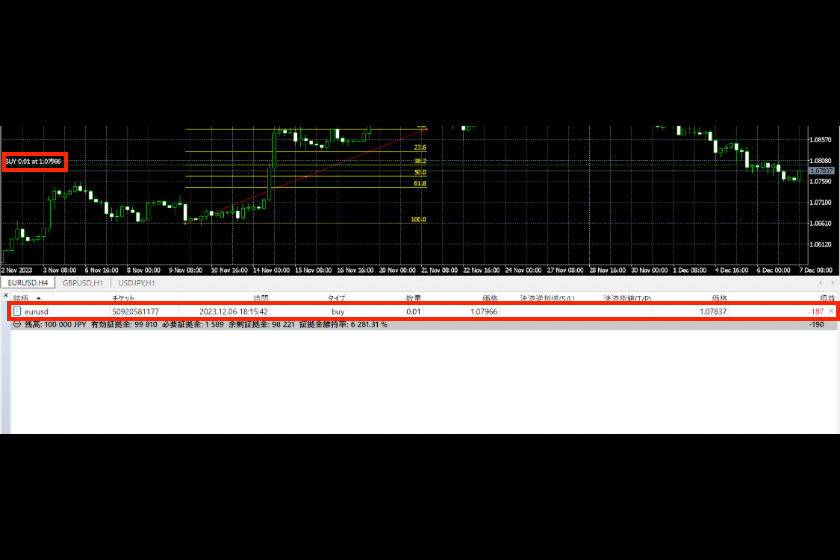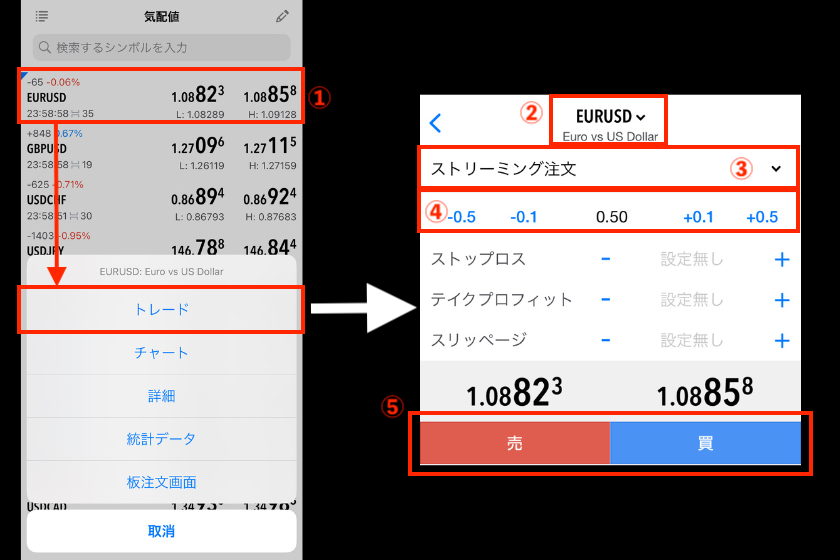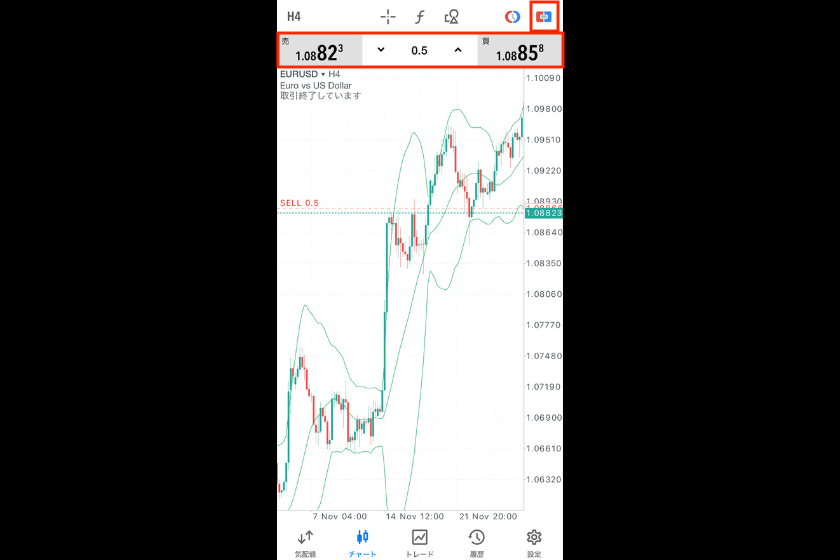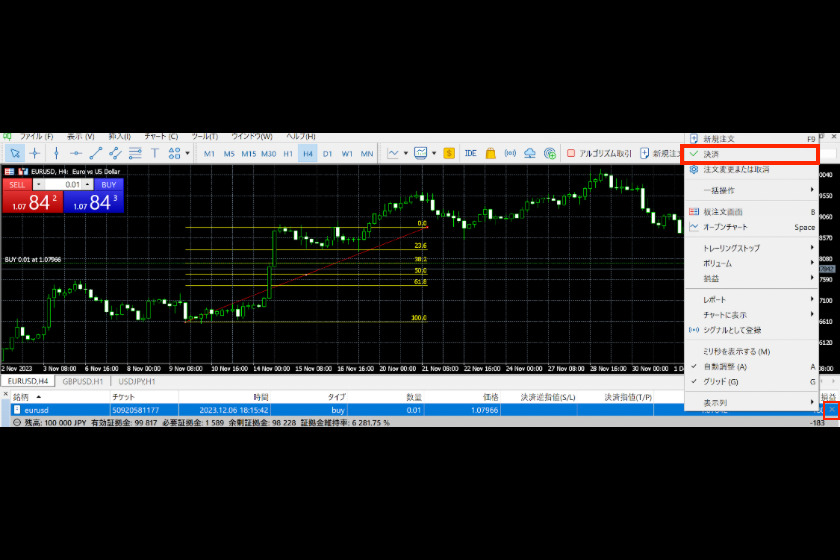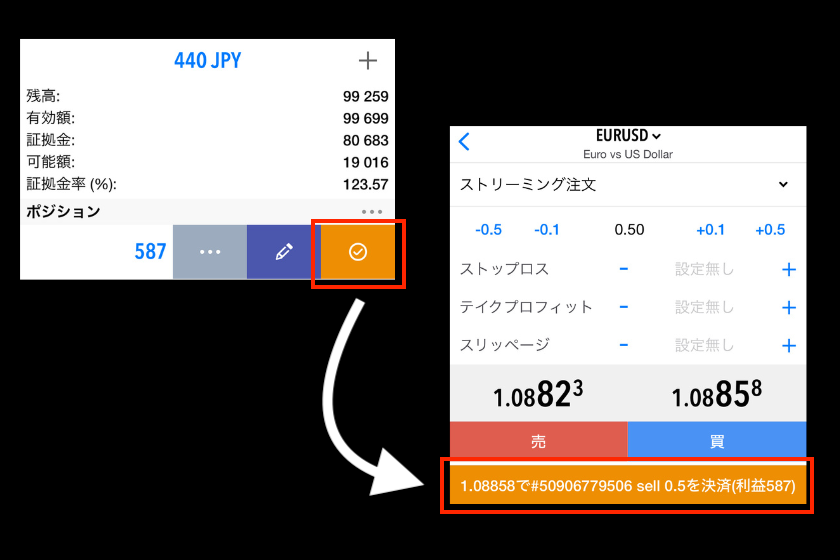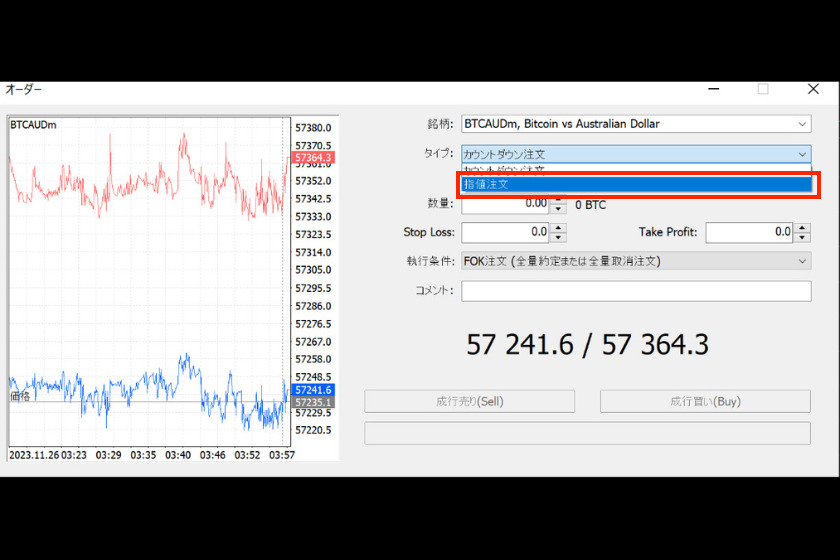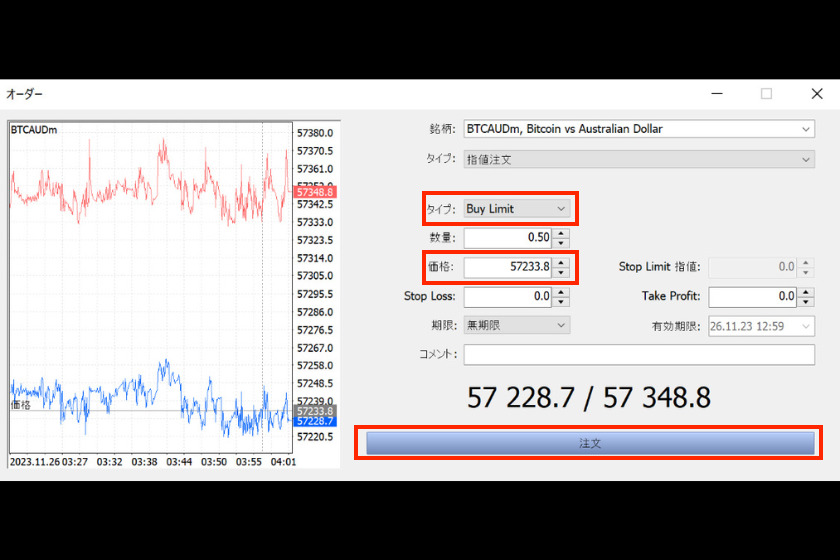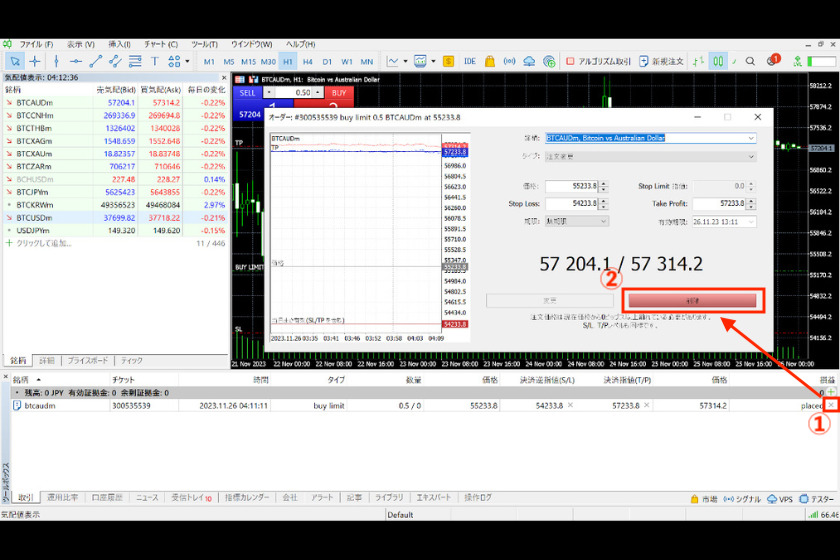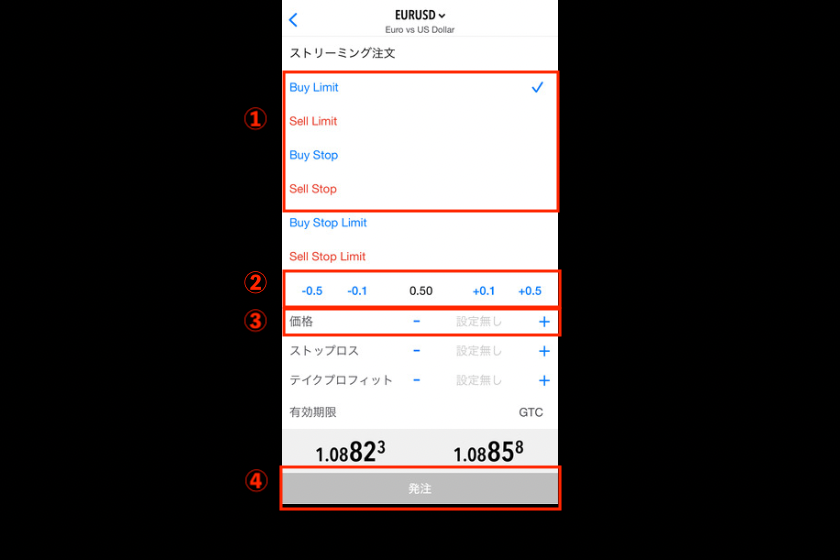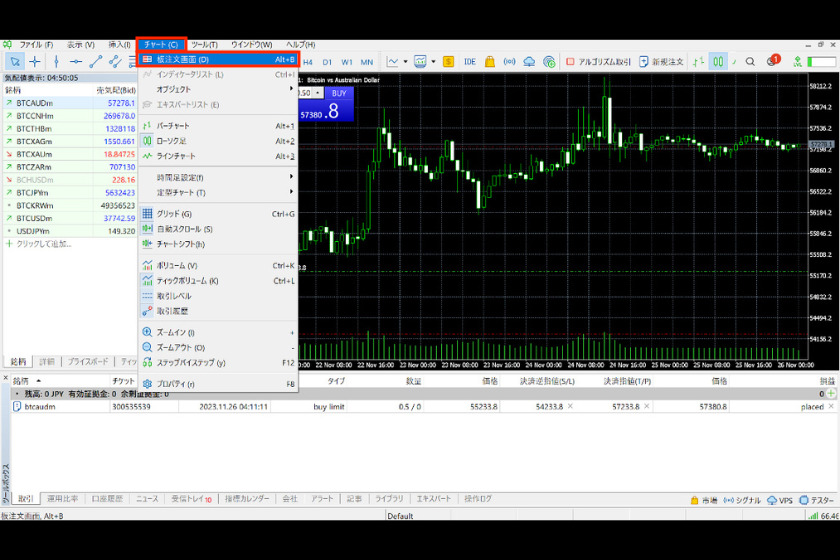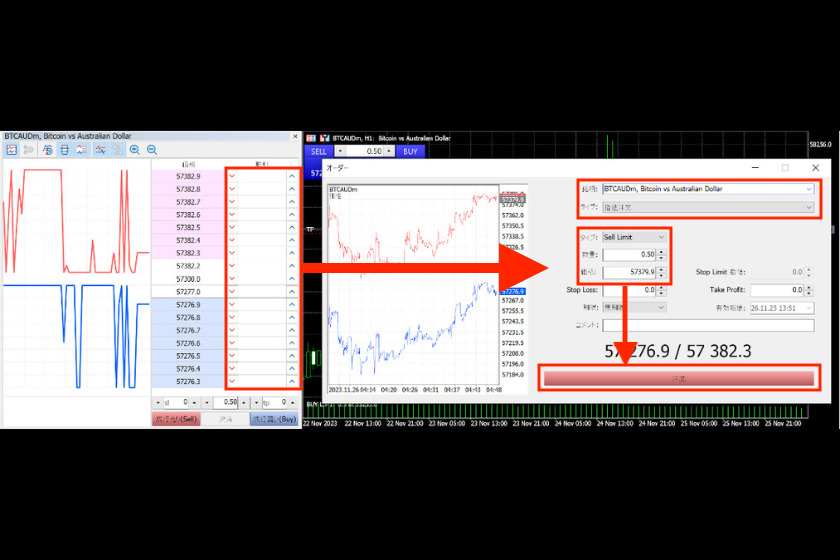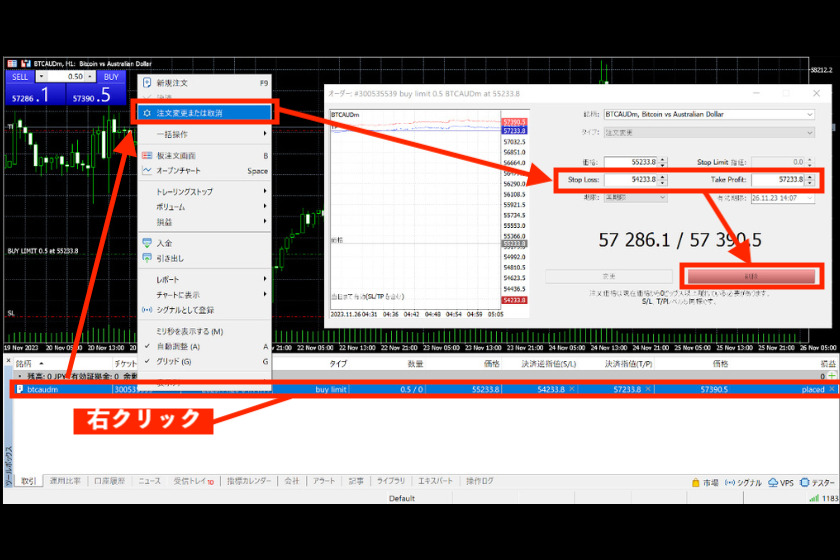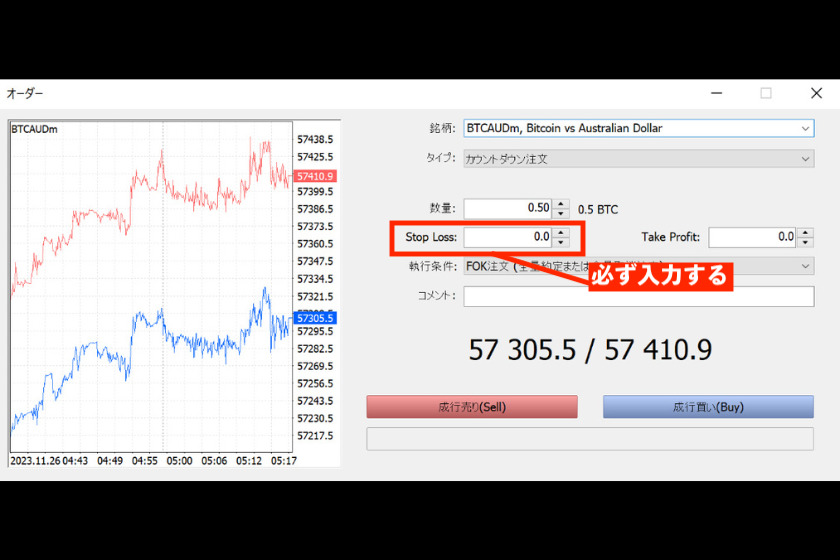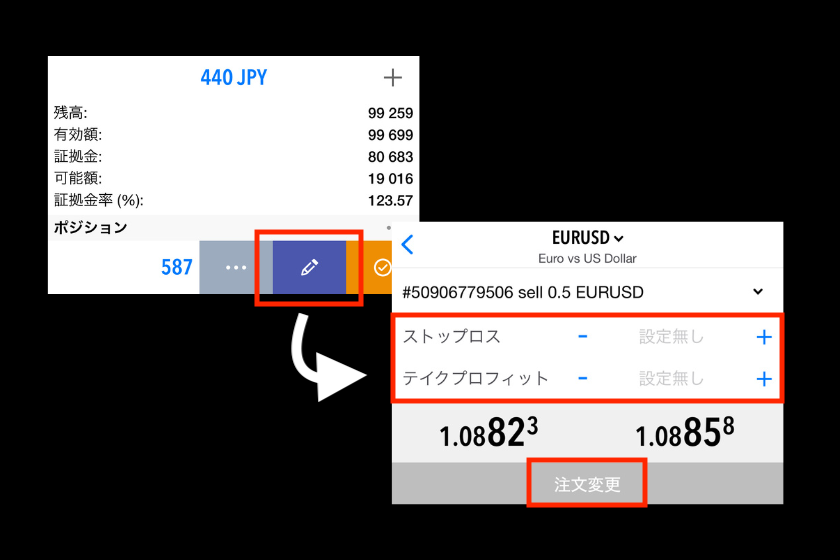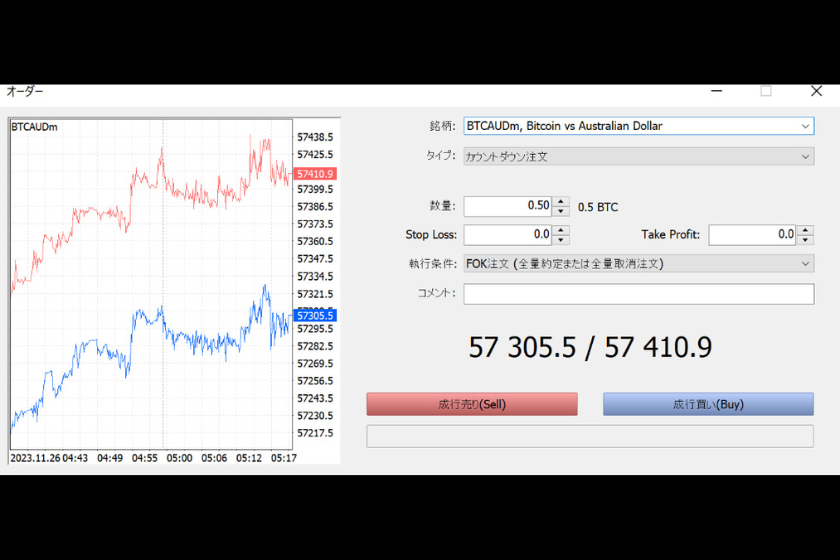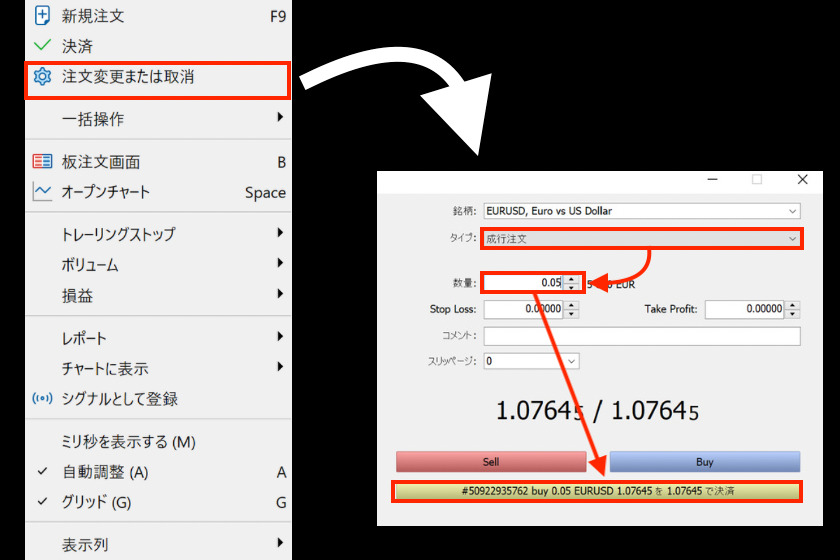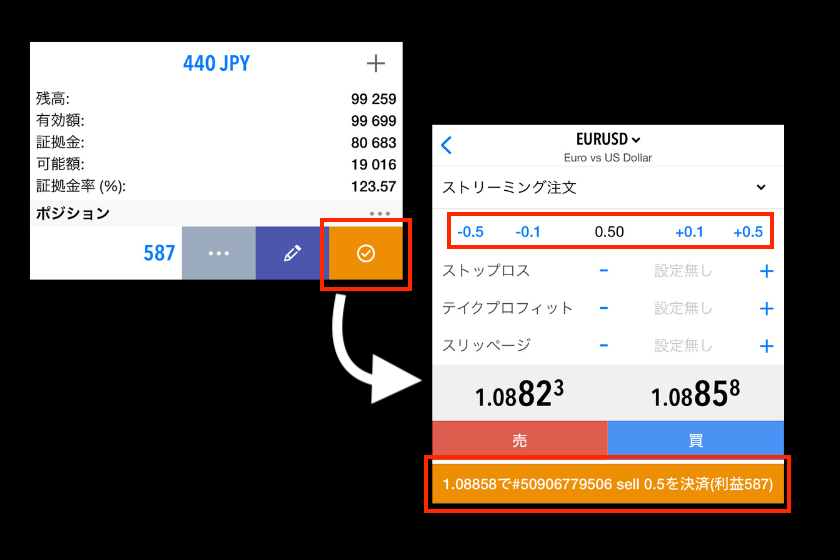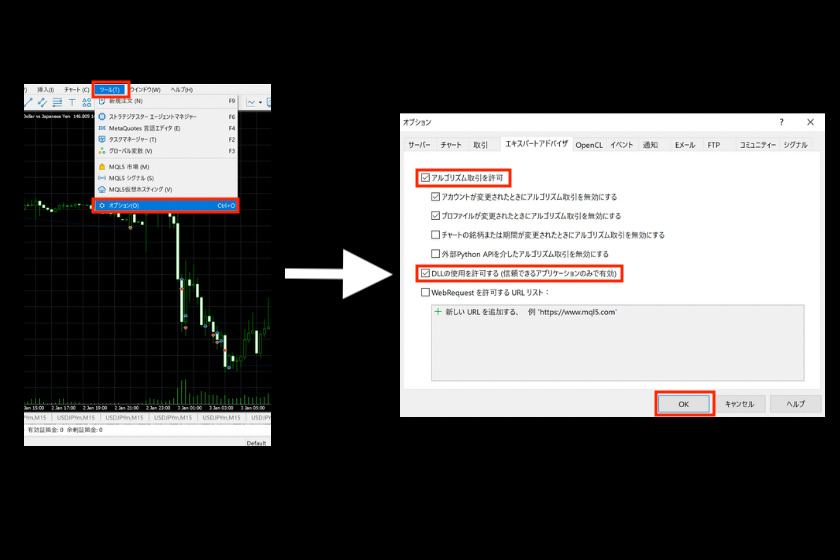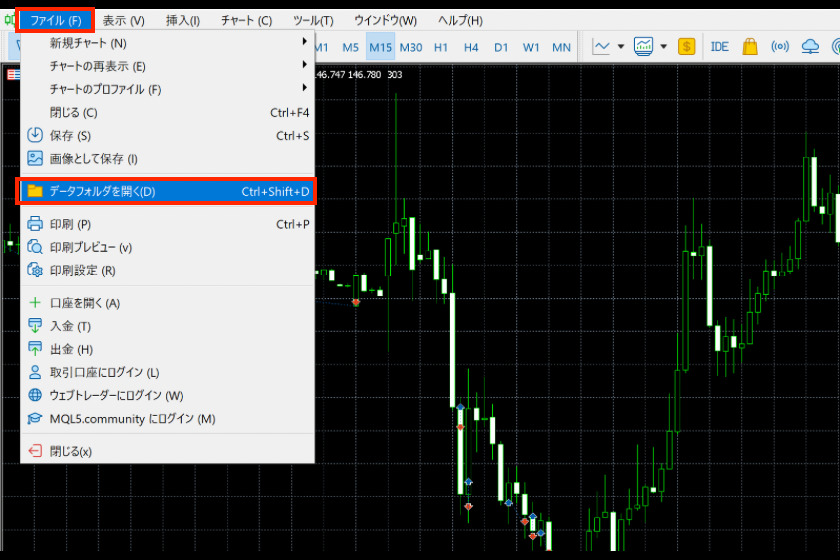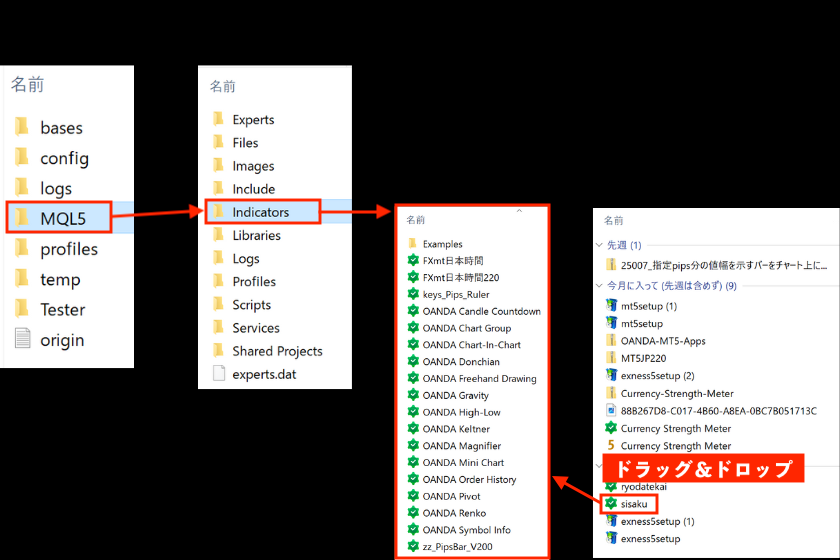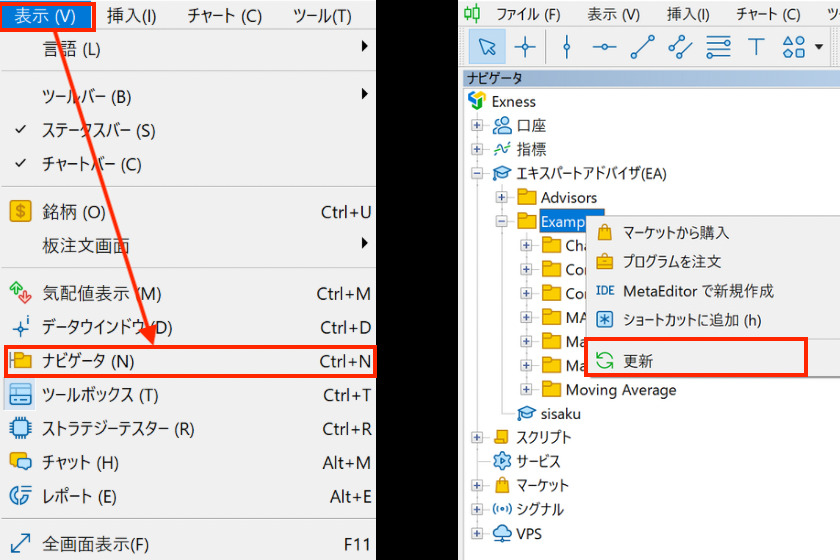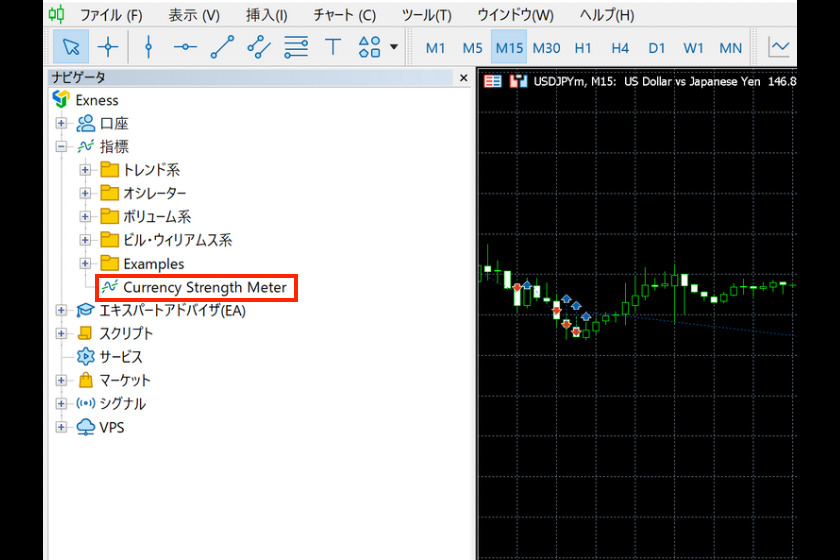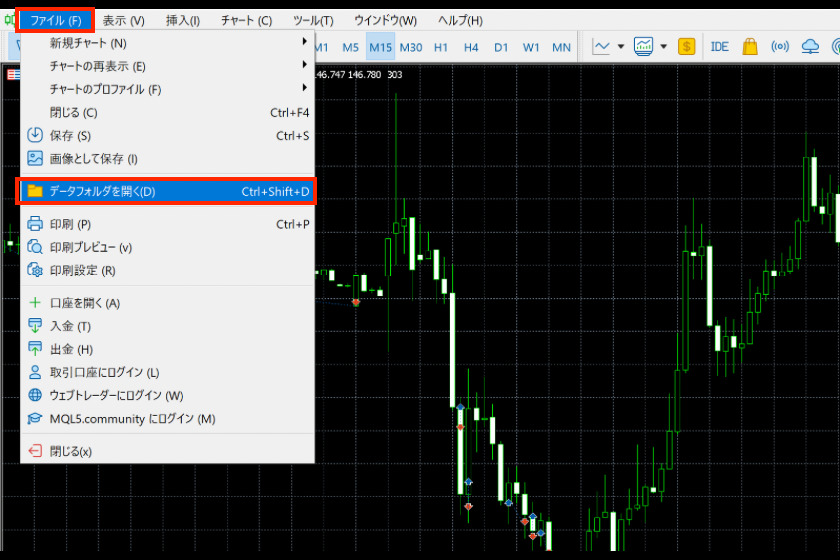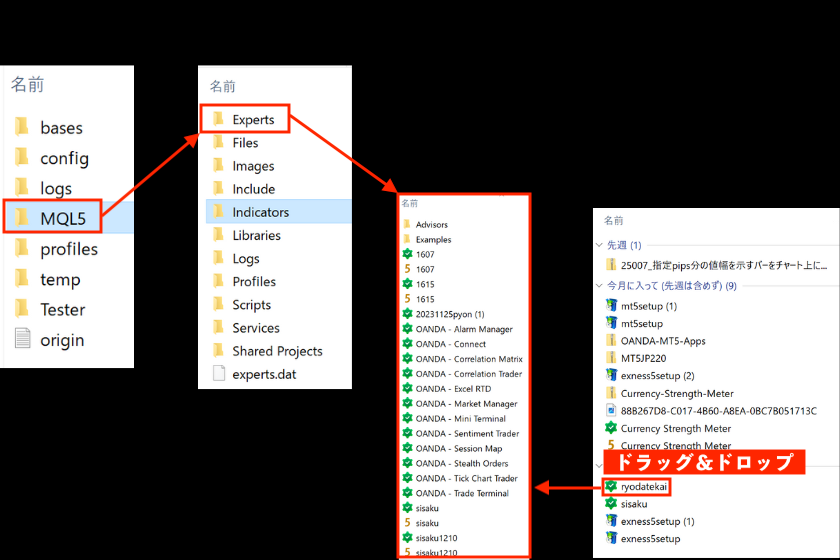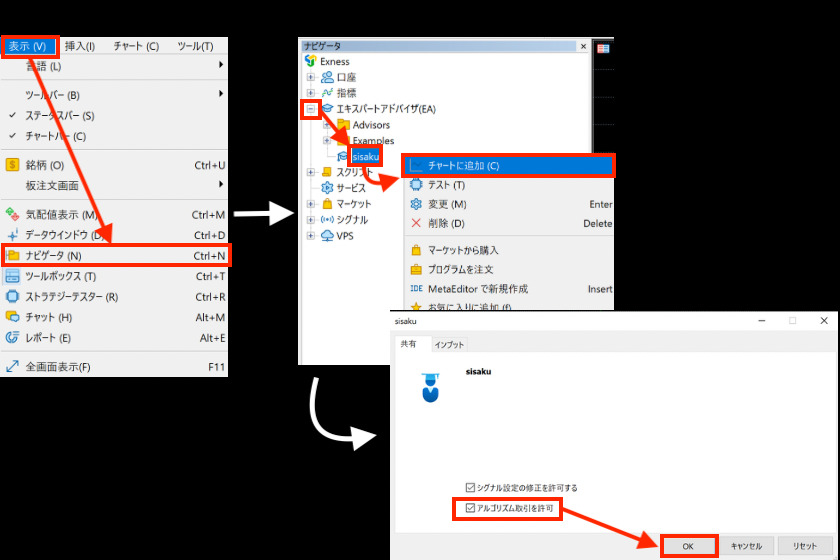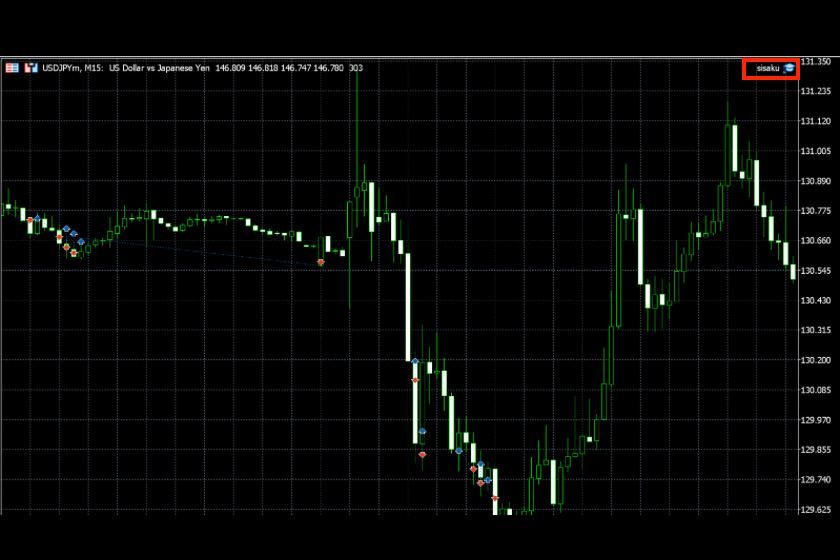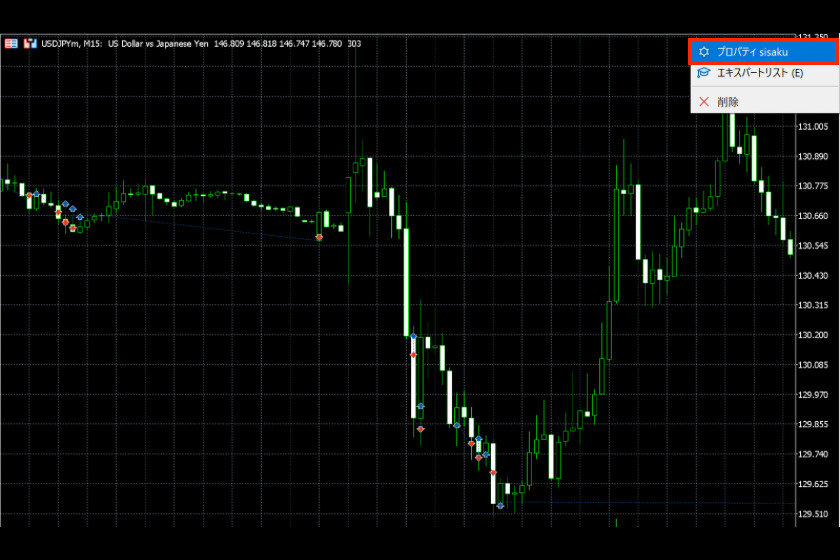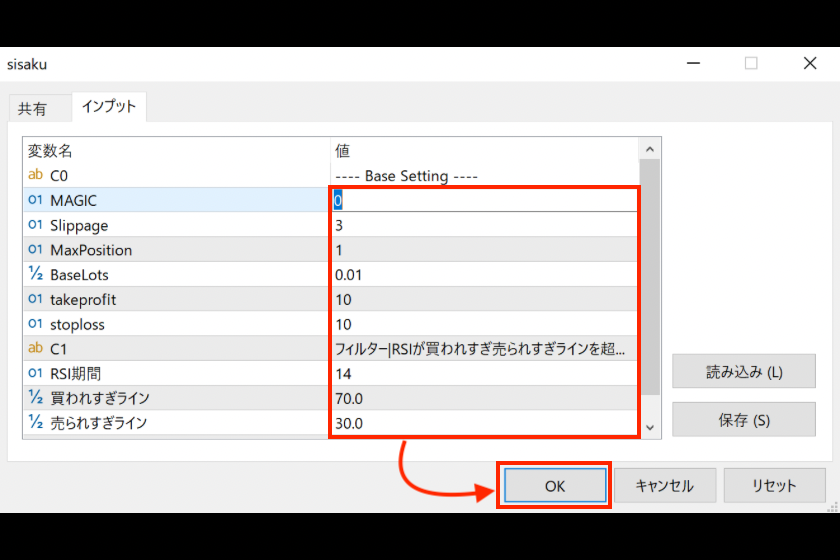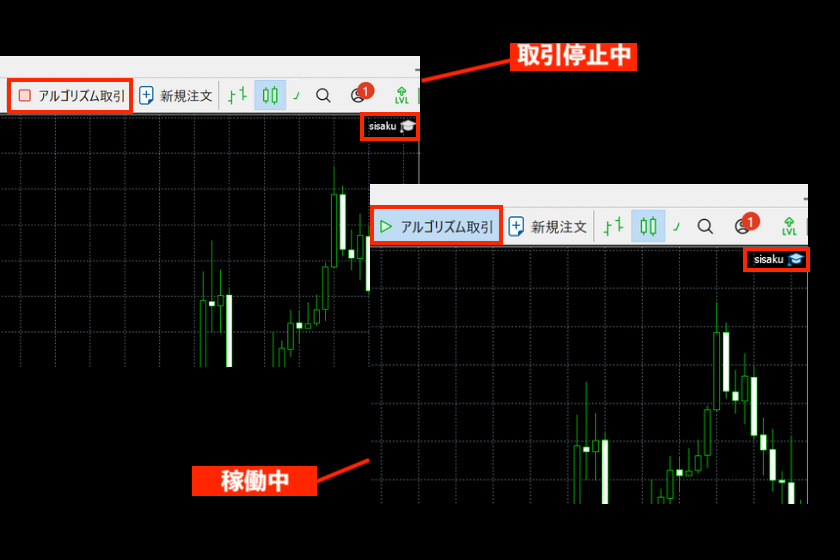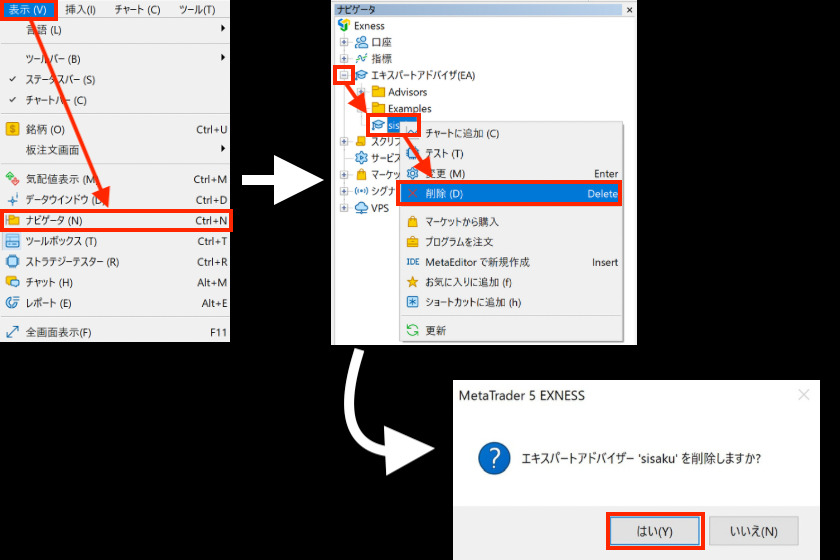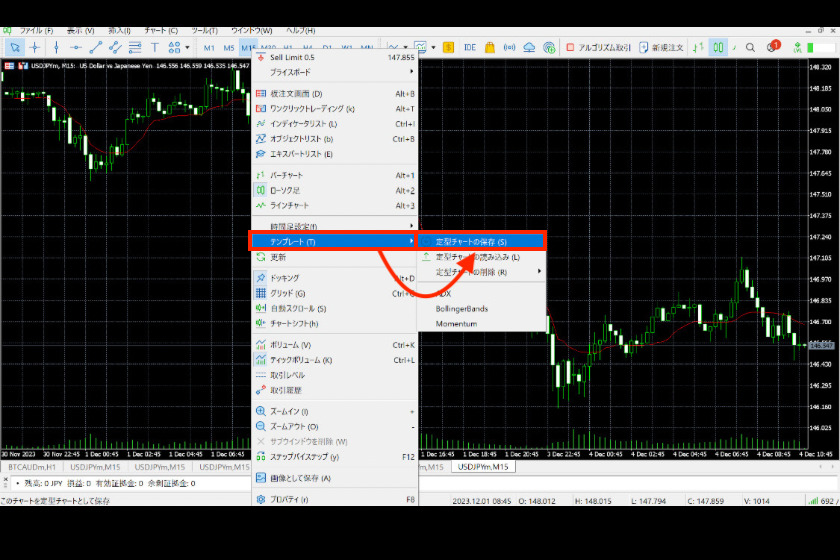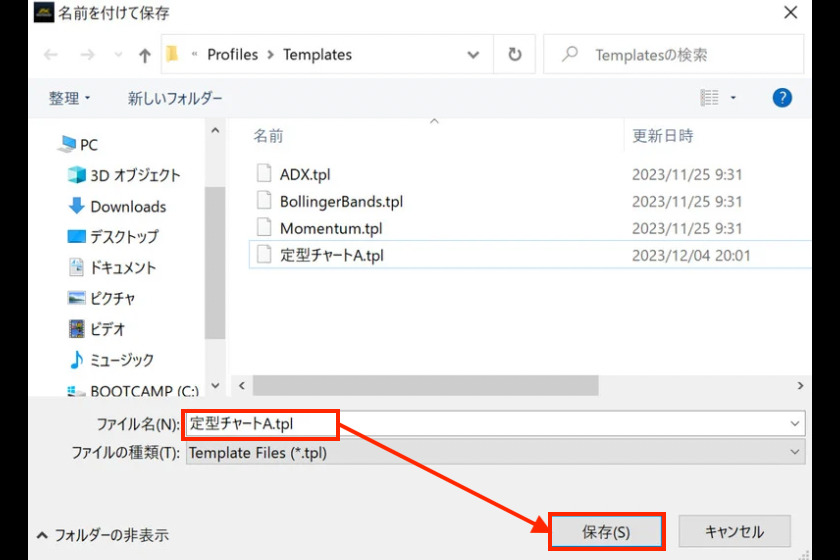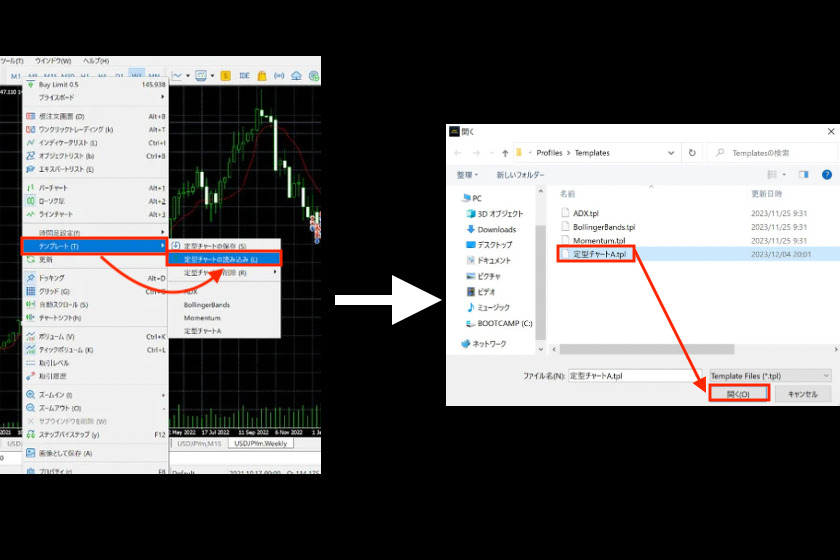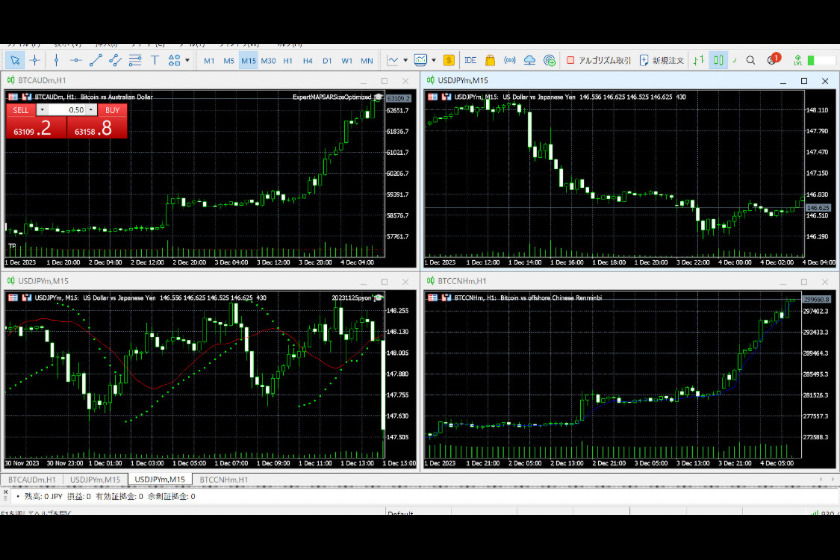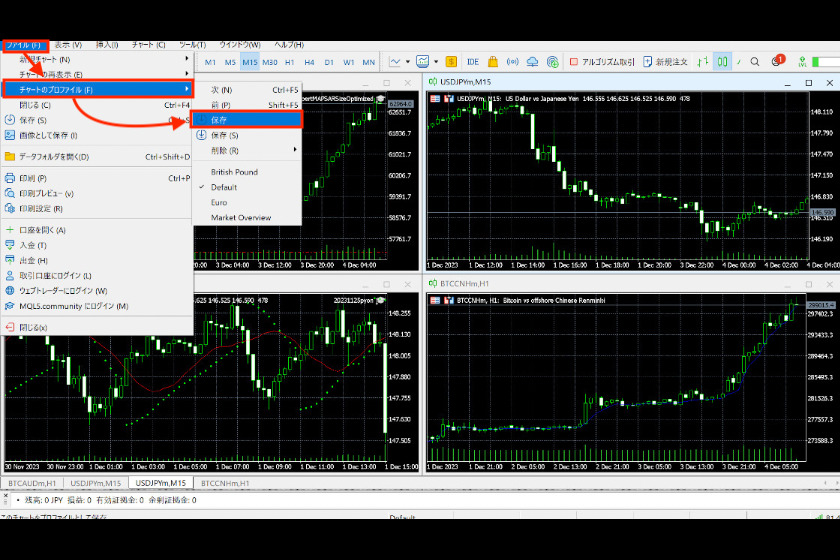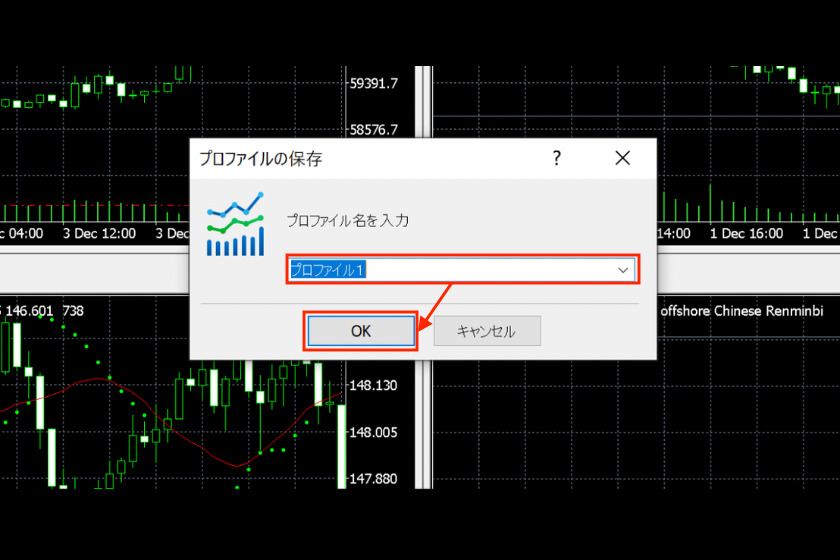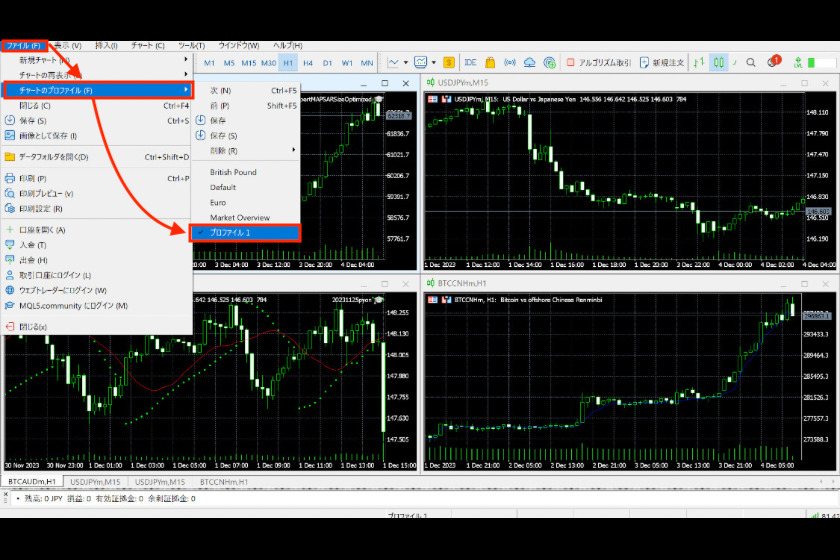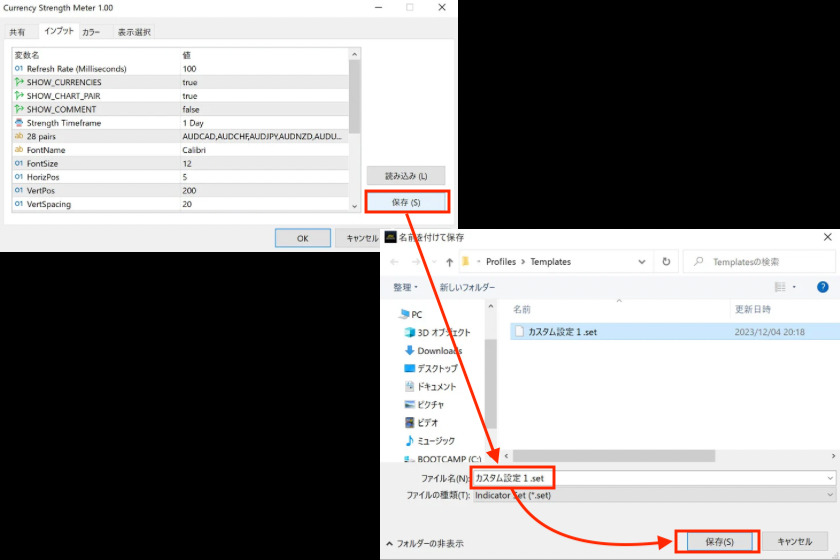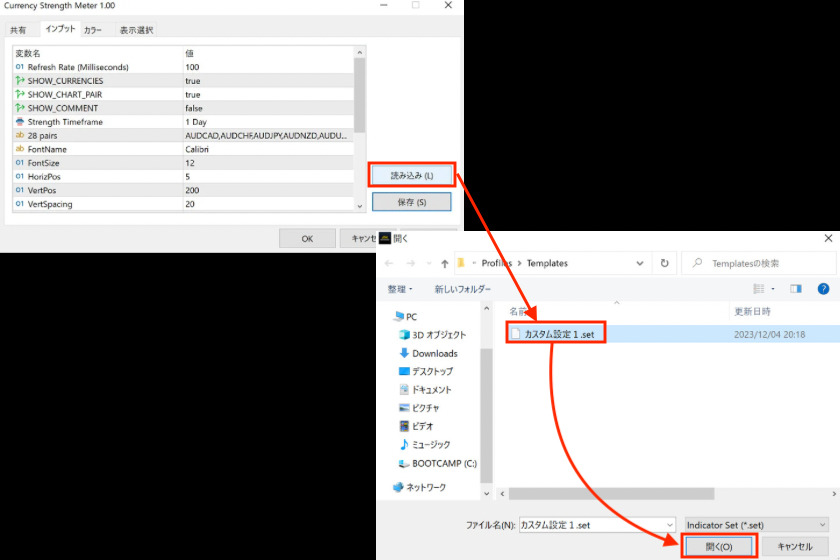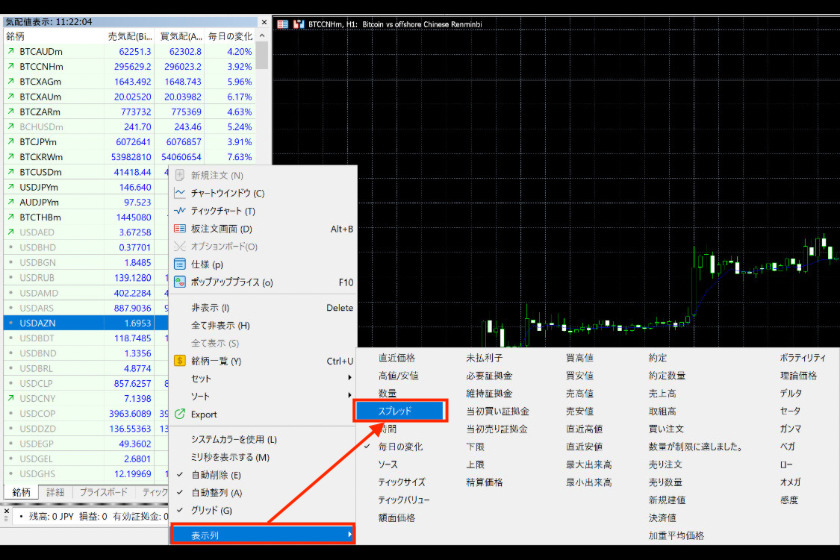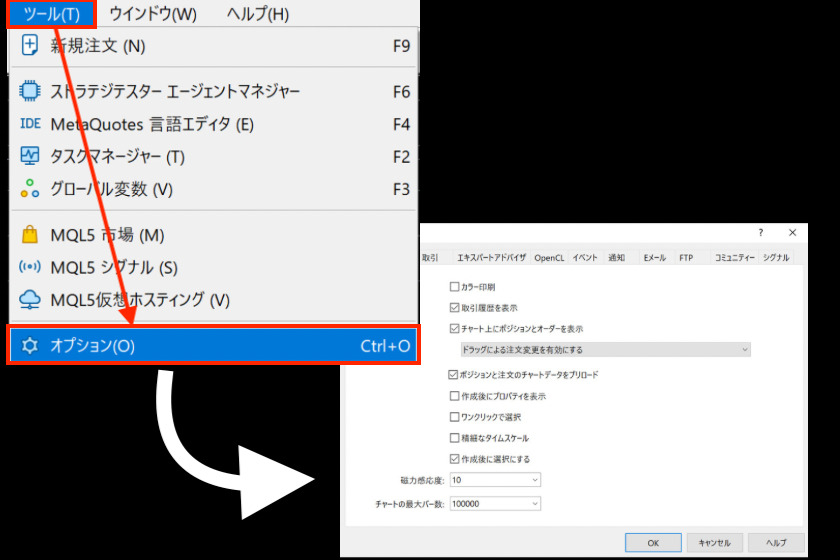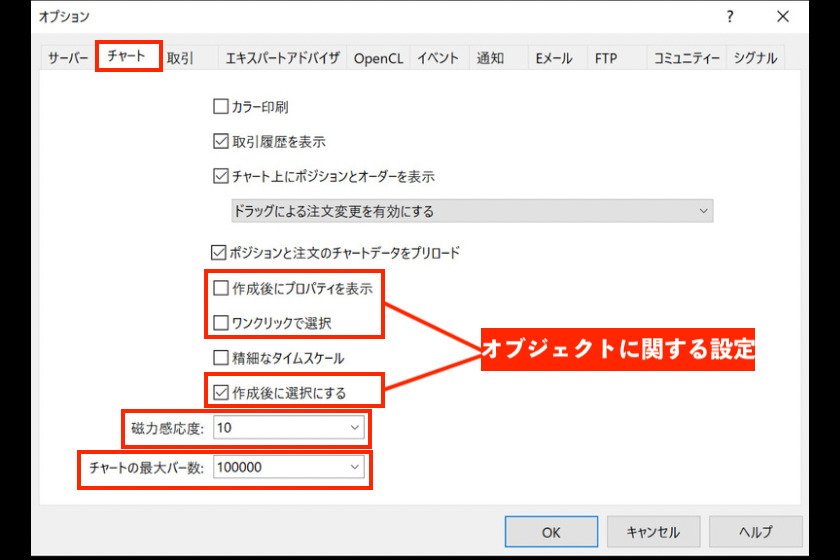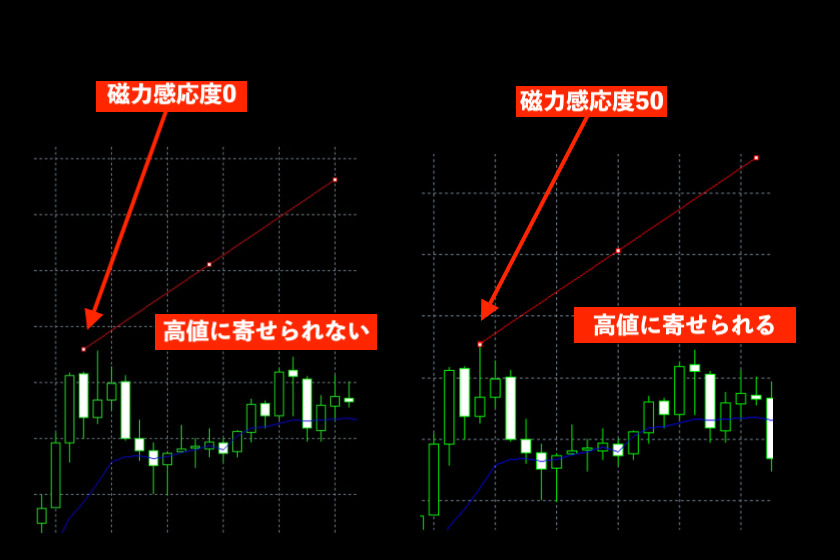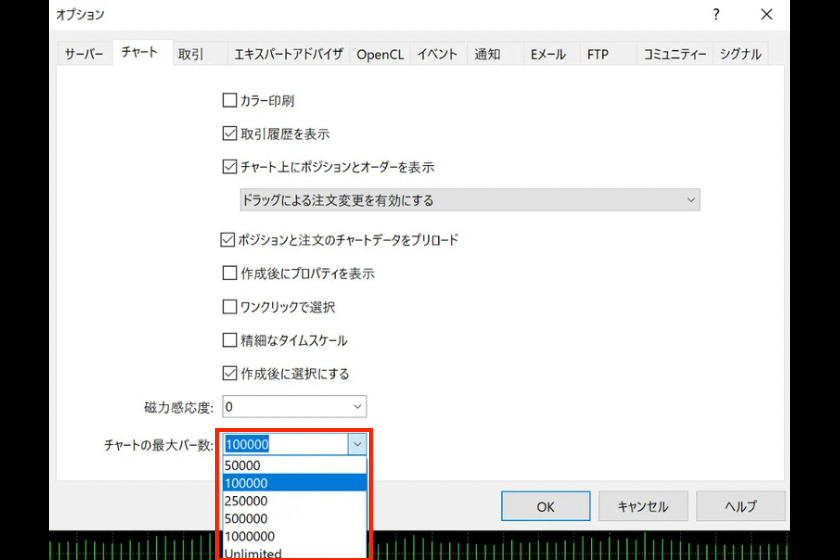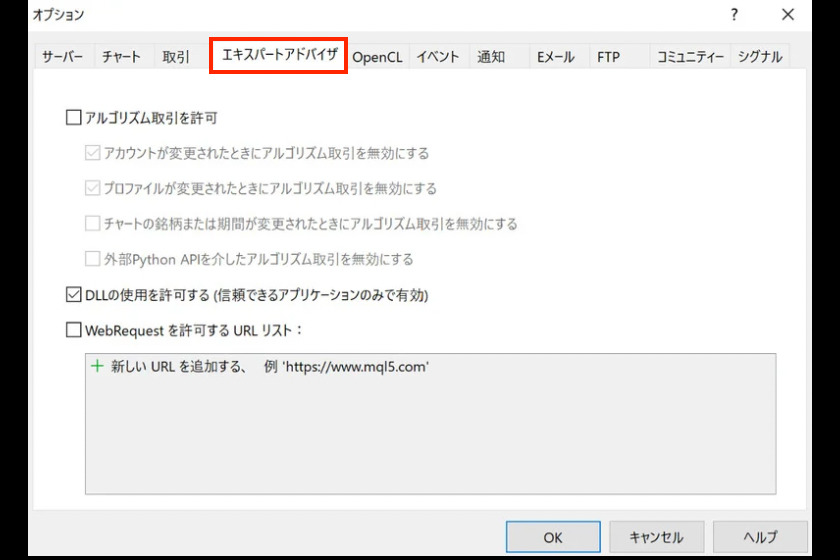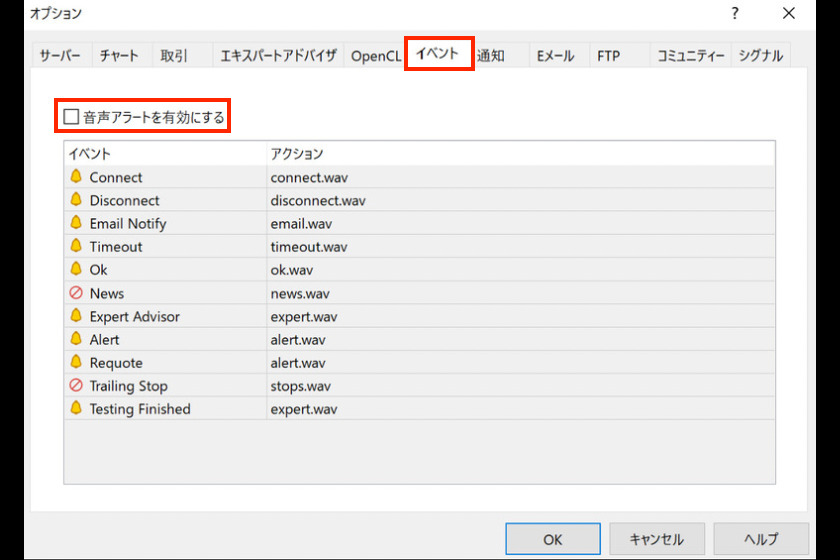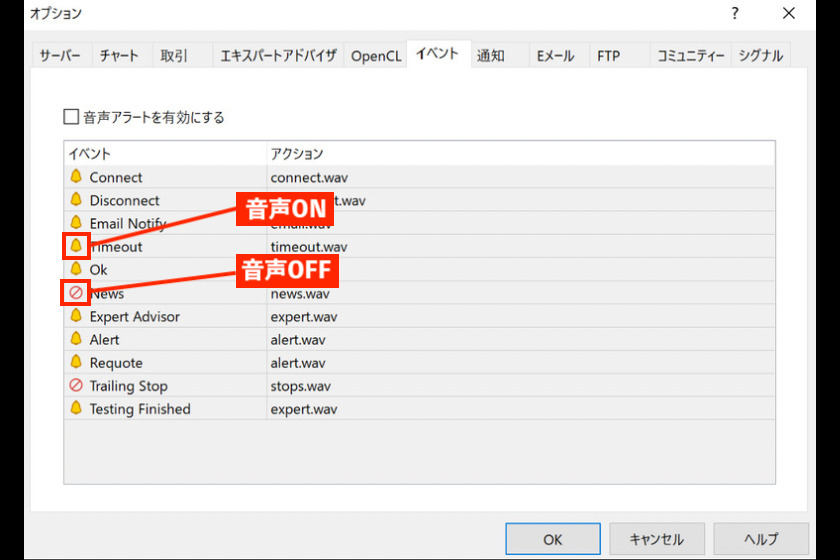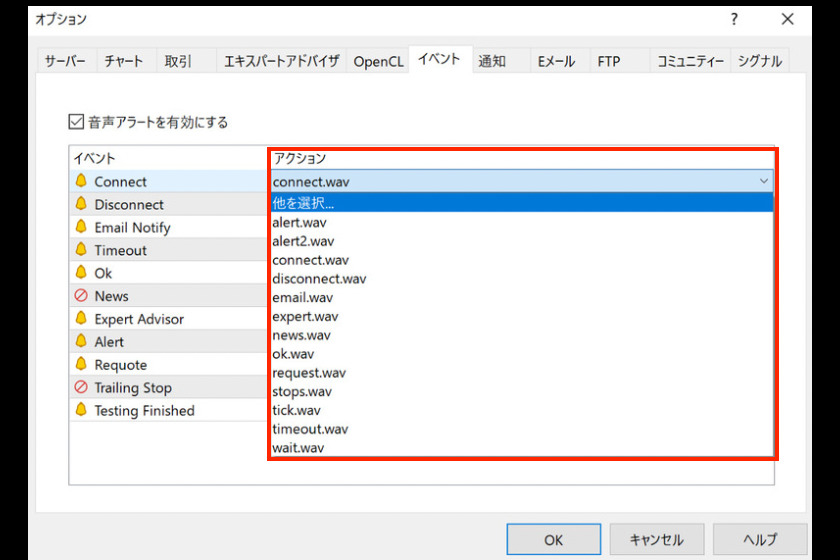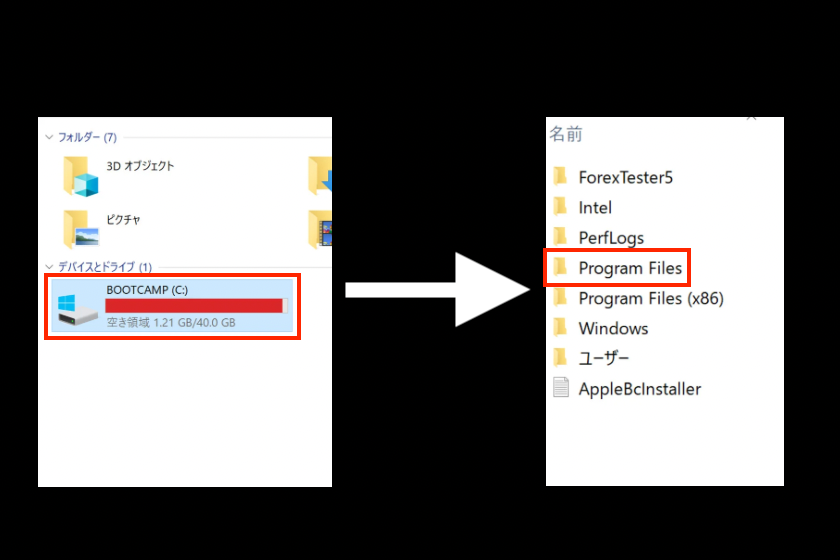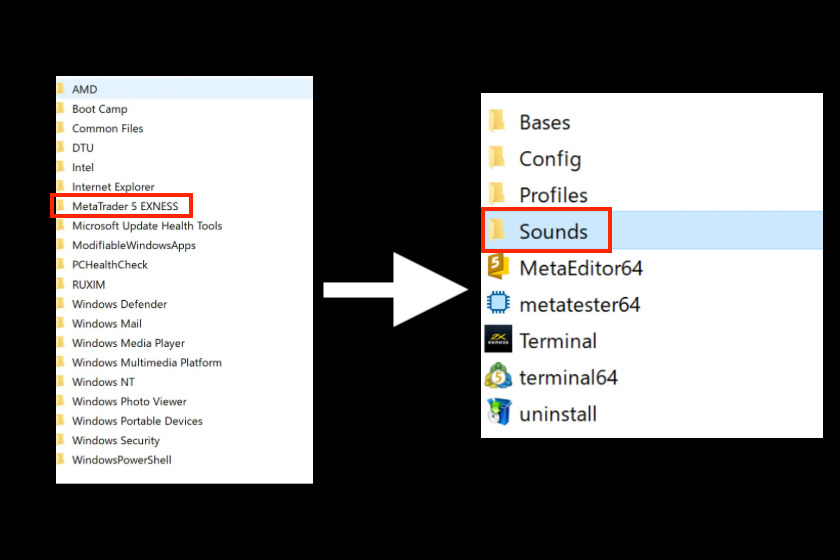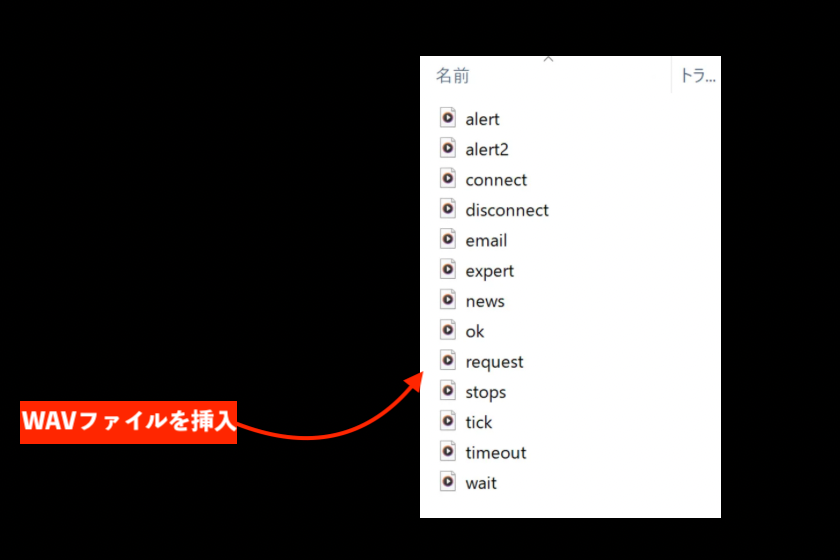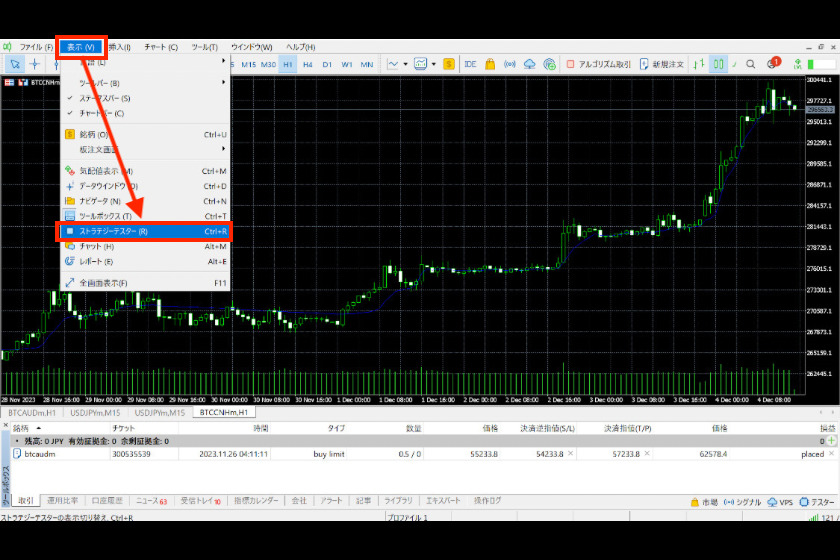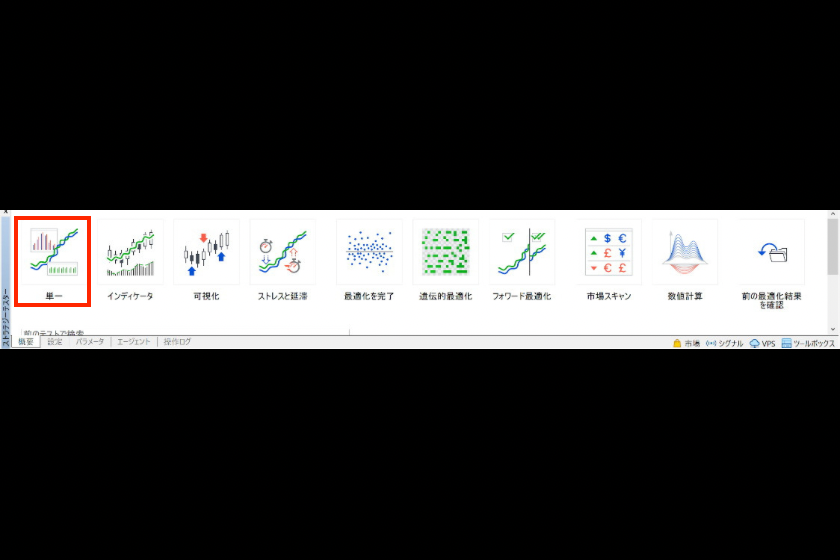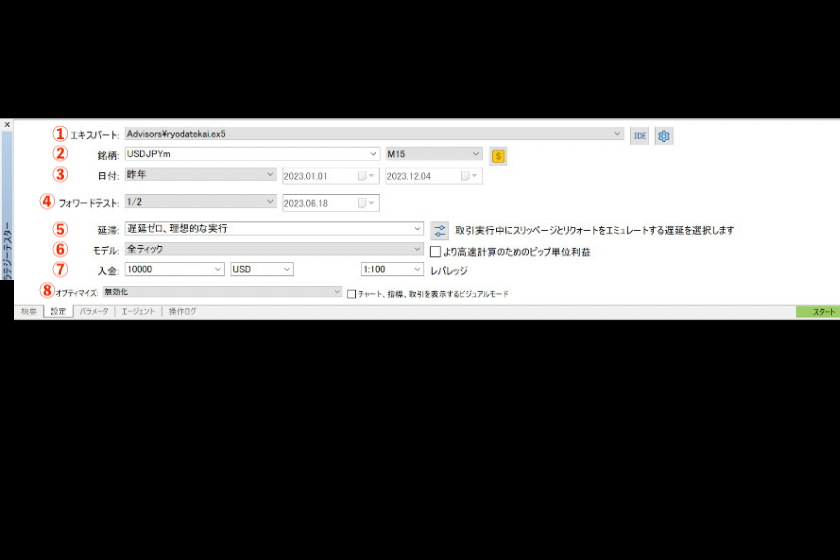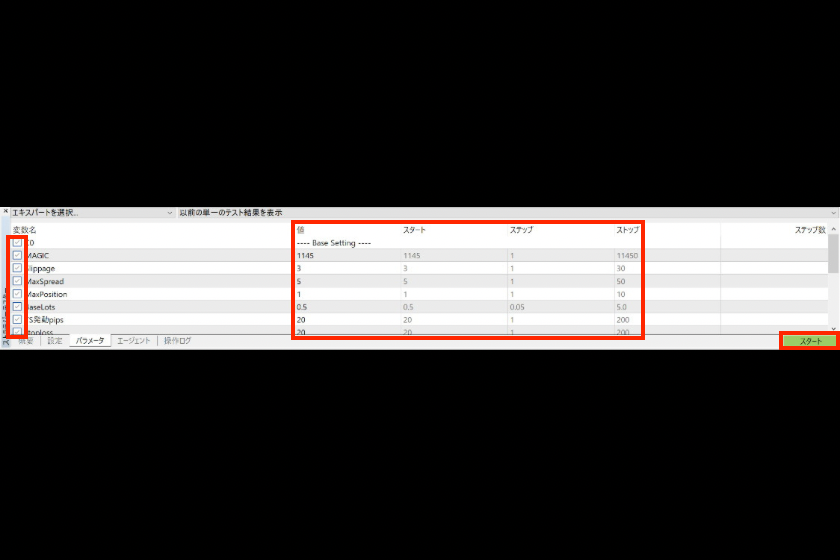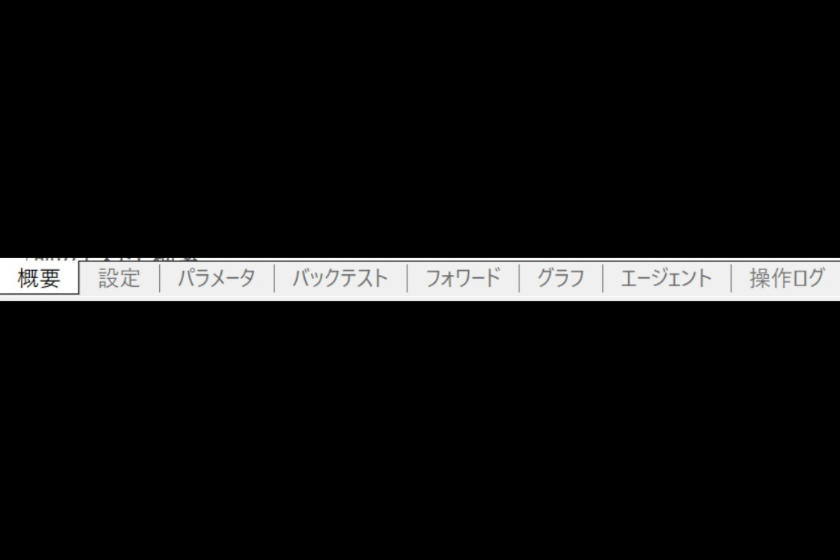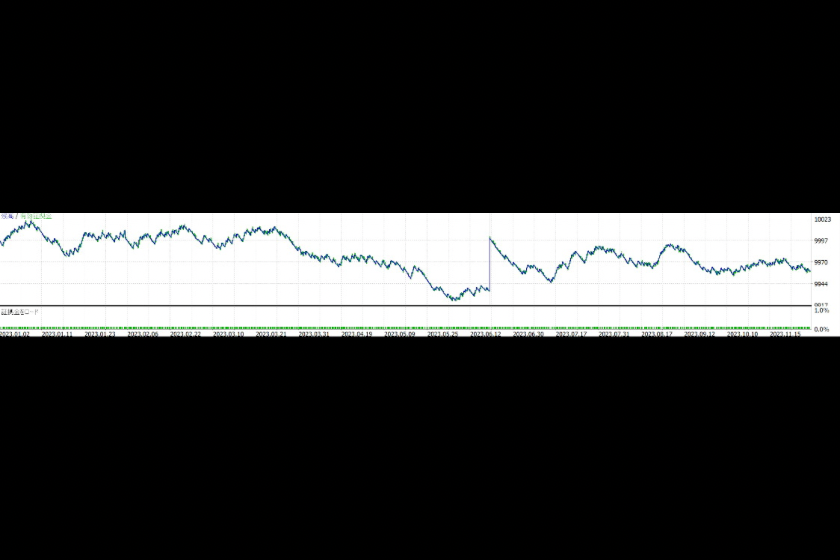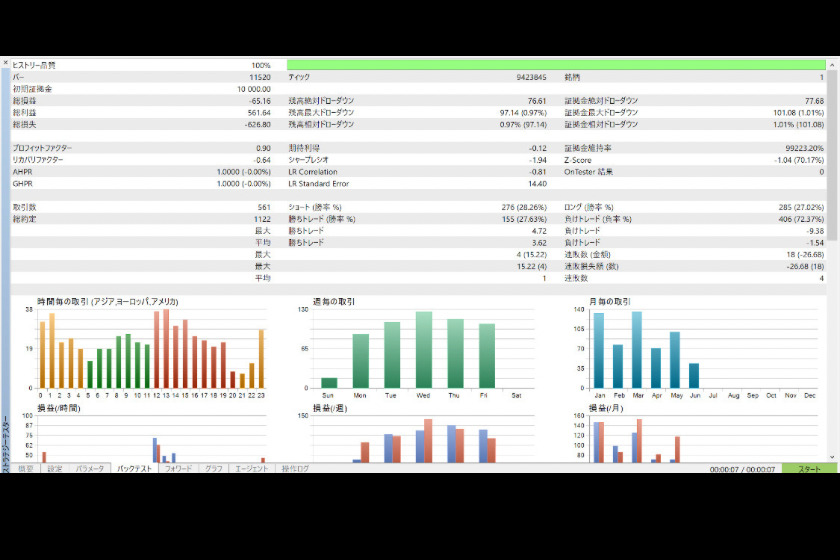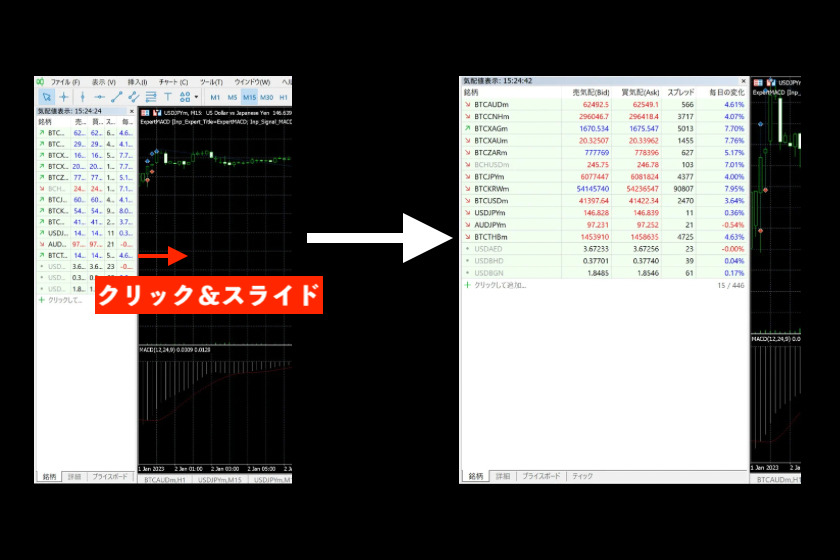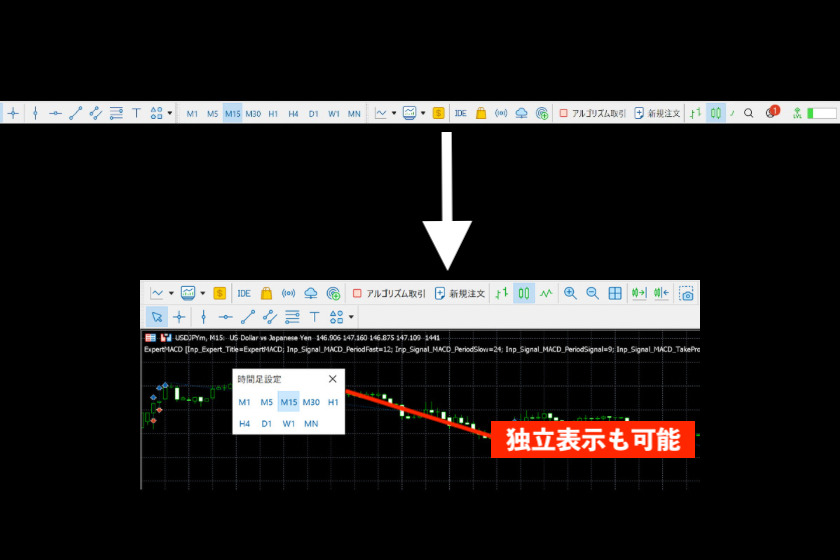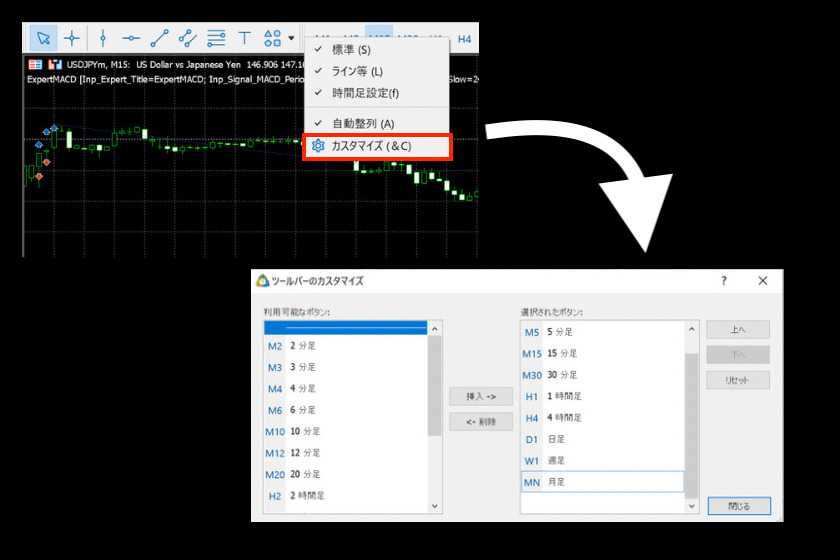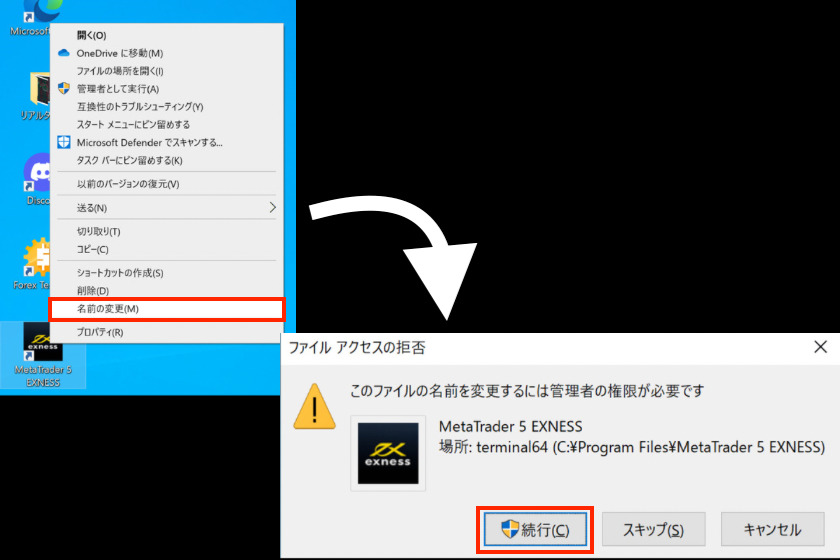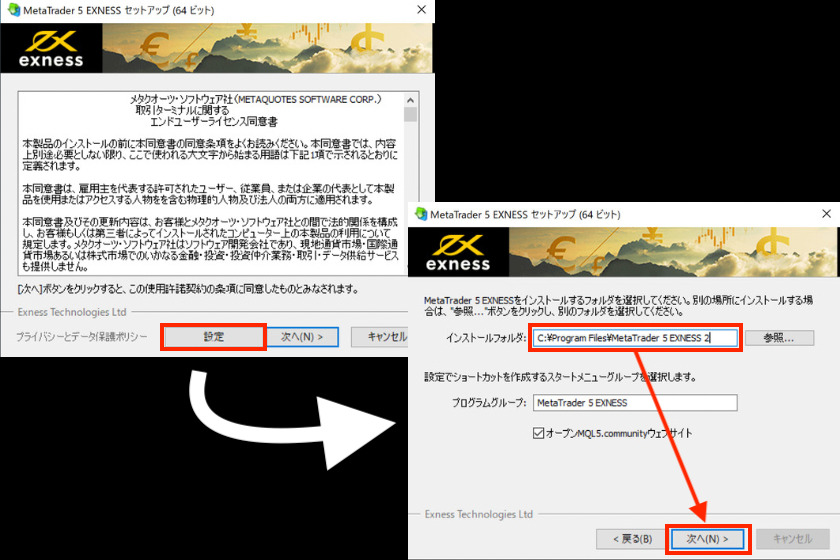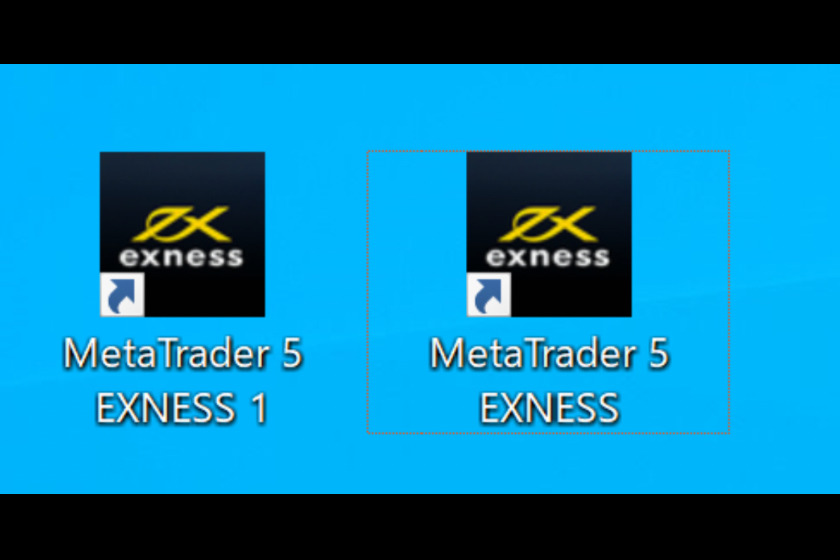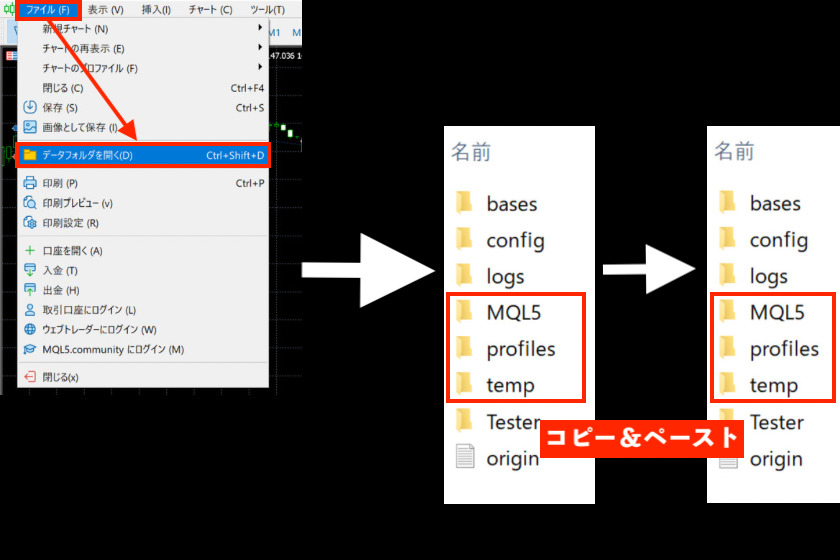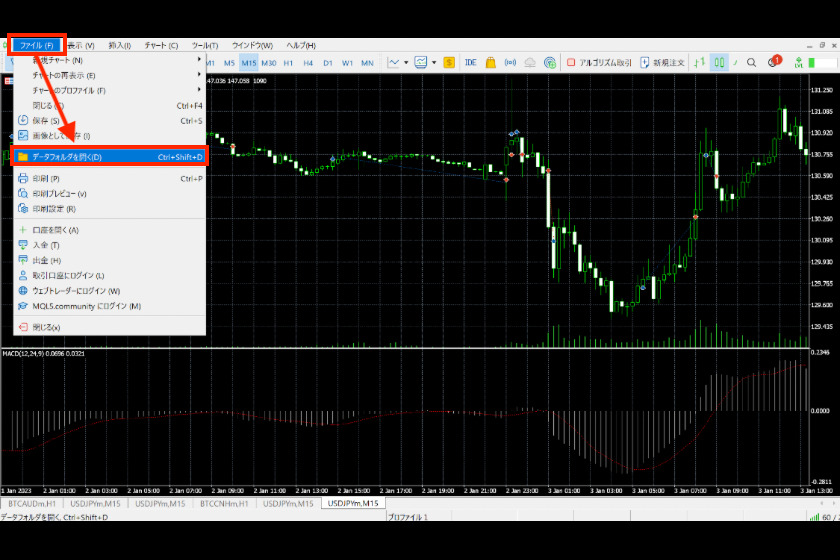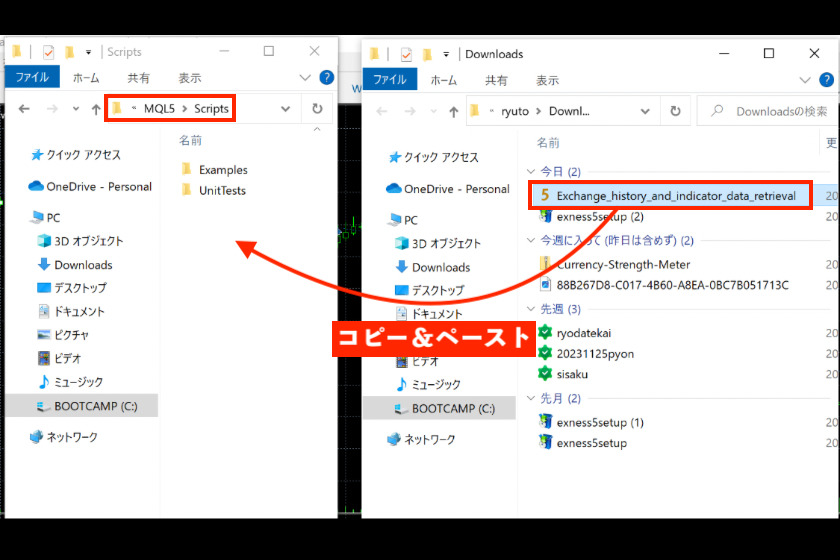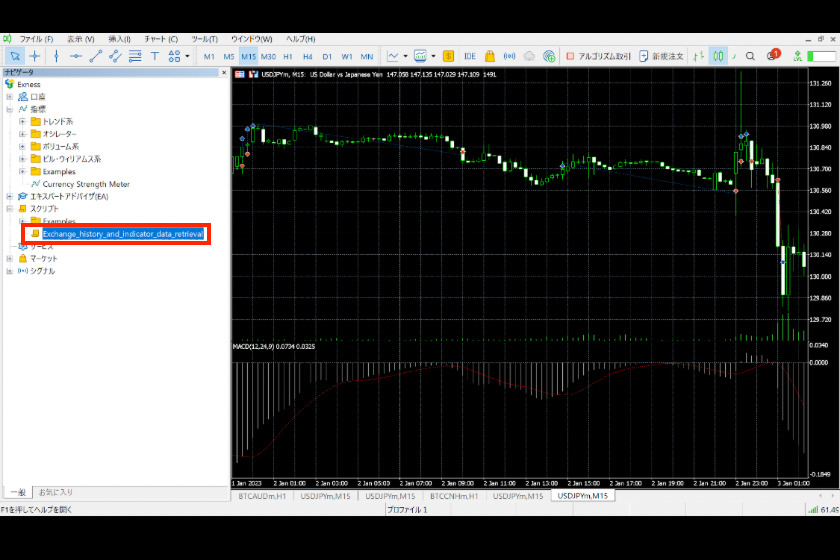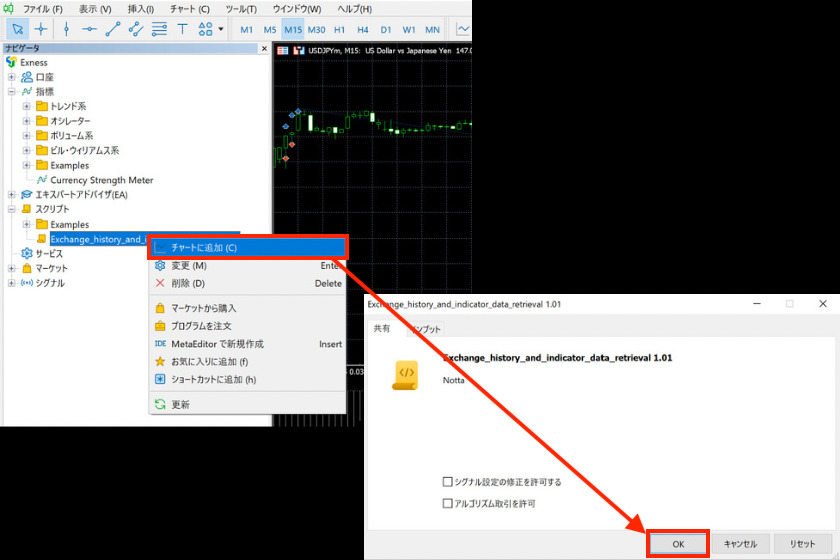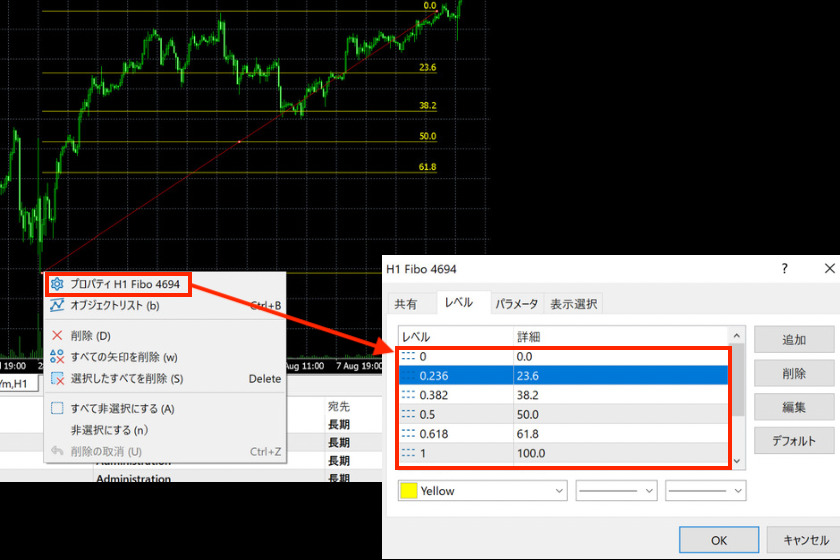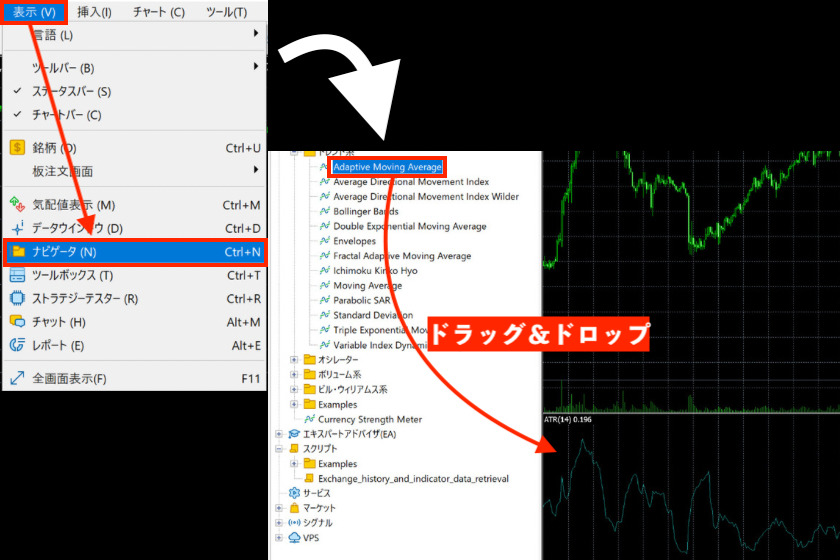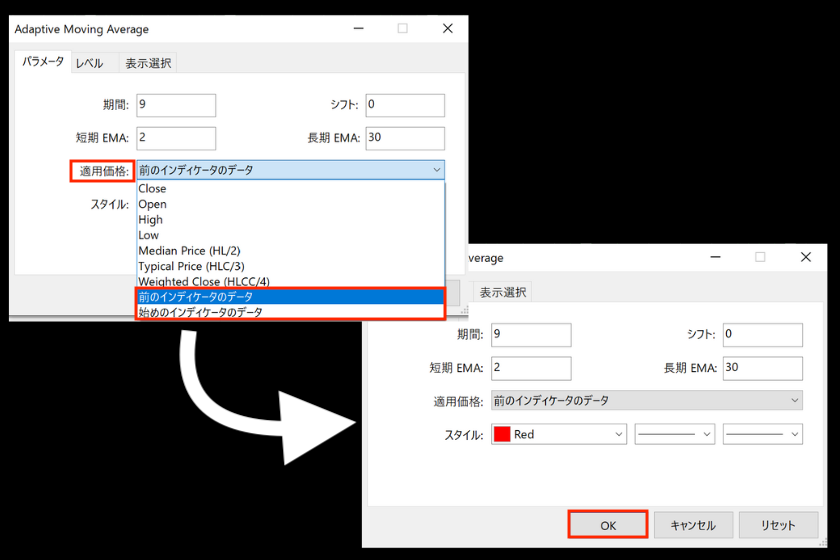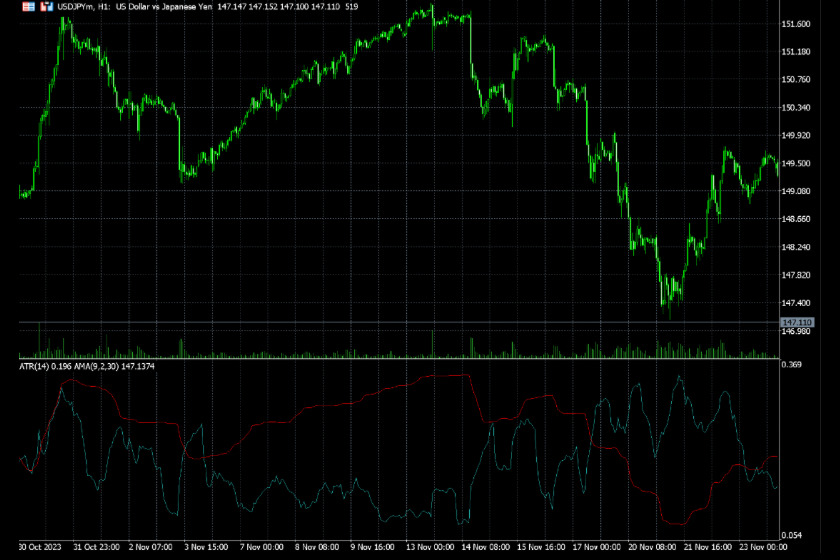- MT5のダウンロードから初期設定、取引方法などの基本的な操作がすべてわかる
- カスタムインジケーターや自動売買ツールなど、プラスアルファの使い方まで徹底解説
- この記事でMT5に関する使い方のすべてがわかる
本記事の特徴と使い方
この記事ではMT5の初期設定から細かい便利機能までを見出しごとに細分化し、必要な情報にすぐアクセスできるように解説しています。
知りたい内容がどこにあるかを一目で判断できるよう、下にある見出し一覧を参考に記事を読み進めていってください。
パソコン表示であれば右側のサイドバナー、スマホ表示であれば画面下部の「目次」でも見出し一覧をすぐに確認できるので、欲しい情報を見失ったら確認してみてください。
また、MT4の使い方は別の記事をご覧ください。
目次
海外FX初心者はMT5の使い方を覚えるのがおすすめ!

MT5の概要
| 項目 | 内容 |
|---|
| リリース年 | 2010年 |
| 開発会社 | MetaQuotes Software Corp. |
| 開発言語 | MQL5 |
| 対応社数 | 一部 |
| 表示可能時間足 | 21種類 |
| 標準搭載インジケーター | 40種類 |
| 表示搭載オブジェクト | 38種類 |
| カスタムインジケーターの使用可否 | 使用可能 |
| 自動売買ツールの使用可否 | 使用可能 |
MT5は、ロシアに本社を構えるMetaQuotes社が2010年にリリースした取引プラットフォームで、世界的にNo.1の使用率を誇っている人気プラットフォームです。XMやExnessをはじめ多くのFX業者の共通プラットフォームとなっており、EAの導入なども容易な高いカスタマイズ性が魅力です。
前作のMT4からさまざまな点で進化しており、初心者トレーダーはまずMT5の機能を使いこなすのが勝ちトレーダーへの第一歩といえるでしょう。
ただし、その自由度の高さから操作方法を覚えるのが難しく、細かい機能に気づきにくいのはデメリットです。そのため、本記事では細かい基本的な操作方法から隠れた便利機能まで徹底的に解説していくので、MT5デビューには大きな味方になります。
そんなMT5のメリットや機能などを以下の観点から解説していきます。
MT5の基本情報
- MT5のメリット・デメリット
- MT5で実装された新機能
- MT5とMT4はどちらがおすすめ?
なお、以下ではMT5を導入している信頼性のおける海外FX業者を紹介しているので、気になる業者があったのなら詳しい情報を覗いてみてください。
【PICKUP】MT5を取り扱っている海外FX業者一覧
MT5のメリット

まずはMT5のメリットについて解説していきます。
- 動作速度が速い
- テクニカルインジケーターが多い
- 表示できるオブジェクトが多い
- 表示できる時間足が多い
- アップデートや新機能追加が続いていく
- バックテストやEA実装など機能が豊富
- 株やゴールドなどのチャートも表示できる
動作速度が速い
MT5はMT4に比べ動作が軽くなっており、特に画面上に複数のインジケーターやラインを表示させるとその差は顕著に現れます。
特にMT5はスマホ版での動作が軽く、アプリを開いてからチャートが更新されるまでの時間がMT4よりかなり速くなっています。動き始めるまで数秒の違いが発生するタイミングもあるため、ノンストレスで利用したい人はMT5一択です。
テクニカルインジケーターが多い
MT5はテクニカルインジケーターが非常に多く、標準搭載されているインジケーターは40種類となっています。MT4では29種類の標準搭載だったため、11種類多くのインジケーターが使用可能です。
またMT5は同時に表示するインジケーターの数に上限がないのも強みです。たとえば、世界的にシェアの高いTradingviewでは複数のインジケーターを表示させるには、サブスクリプションへの登録が必要です。
上位プランになるとそれなりの出費になるため、MT5の方が圧倒的にコストパフォーマンスは優れています。
表示できるオブジェクトが多い
MT5ではラインや図形などのオブジェクトが38種類搭載されており、MT4の30種類から機能アップしています。具体的には、主に以下のオブジェクトが追加されています。
- エリオット推進波
- エリオット調整波
- ミニチャート
- 経済指標
- ビットマップ
- 売買サイン
エリオットや経済指標などは以前から求められていた機能だったため、高評価の集まるアップデートでした。
表示できる時間足が多い
MT5はMT4に比べて表示できる時間足が圧倒的に多いのもメリットで、以下の時間足が利用可能です。
| 時間足 | MT5 | MT4 |
|---|
| 1分足 | 〇 | 〇 |
| 2分足 | 〇 | × |
| 3分足 | 〇 | × |
| 4分足 | 〇 | × |
| 5分足 | 〇 | 〇 |
| 6分足 | 〇 | × |
| 10分足 | 〇 | × |
| 12分足 | 〇 | × |
| 15分足 | 〇 | 〇 |
| 20分足 | 〇 | × |
| 30分足 | 〇 | 〇 |
| 1時間足 | 〇 | 〇 |
| 2時間足 | 〇 | × |
| 3時間足 | 〇 | × |
| 4時間足 | 〇 | 〇 |
| 6時間足 | 〇 | × |
| 8時間足 | 〇 | × |
| 12時間足 | 〇 | × |
| 日足 | 〇 | 〇 |
| 週足 | 〇 | 〇 |
| 月足 | 〇 | 〇 |
MT4では9種類の足しか表示できませんでしたが、MT5は21種類と大幅に増えています。それだけ分析の判断基準も増えるため、非常に嬉しいアップデートです。
アップデート新機能追加が続いていく
MT5はMetaQuotes社の最新ツールなので、機能追加やサーバー強化など多くのアップデートが頻繁に行われています。アップデートは自動的に適用されるため、面倒な作業が不要です。
2024年12月現在までMT5に新実装された機能については次章で解説しています。
バックテストやEA実装など機能が豊富
MT5では無料から有料のものまで、さまざまなサードパーティー製EAやカスタムインジケーターが利用できます。理想の機能がなければ自身で作り出せるほか、初心者でも扱えるようにノーコードEA開発ツールもリリースされています。
またMT5はバックテストが可能で、入手したEAや自身の手法を検証できるのも強みです。もちろんバックテストは早送りで実行可能なので、かなりの時間短縮になります。
株やゴールドなどのチャートも表示できる
MT5といえばFXのイメージが強いですが、金などのコモディティから個別株、仮想通貨まで表示・取引可能です。FX業者が取引可能な銘柄であれば基本的に表示可能で、全ての銘柄にインジケーターなどの分析をフルに活用できます。
MT5のデメリット

MT5自体に致命的な欠陥は見られませんが、デメリットはMT4と比べた時に浮き出てきます。
- カスタムインジケーターやEAの数がMT4よりも少ない
- 対応業者はMT4のほうが多い
- 古すぎるパソコンでは動作不良の可能性がある
それぞれ解説していきます。
カスタムインジケーターの数がMT4よりも少ない
標準搭載のインジケーターはMT5の方が多いですが、カスタムインジケーターはMT4の方が圧倒的に多いのがデメリットです。
カスタムインジケーターとは
サードパーティーや個人が作成して有料販売および無料配布しているインジケーターのことを言います。
MT4やMT5のインジケーターはMQL言語で構成されているため、言語さえ理解できれば誰でも使えるのが特徴です。しかしMT4はMQL4、MT5はMQL5と若干異なる言語が採用されているため互換性がありません。
MT4は2005年にリリースされMT5は2011年にされたため、当然MT4の方がカスタムインジケーターの数は多くなっています。
カスタムインジケーターがMT5にまだ少ないのと同じ理由で、MQL言語で開発されるEAに関してもMT4の方が多くリリースされています。今後MT5のユーザーが増えていくにつれて逆転していく可能性もあるでしょう。
対応業者はMT4の方が多い
主要なFX業者であれば問題ありませんが、一部の業者ではまだMT5に対応していないケースもあります。
しかし、取引スペックや入出金スピードなどで評価されているほとんどの業者はMT5の対応は完了しています。マイナーな業者を使う特別な事情がなければ、多くの場合MT5での取引が可能です。
古すぎるパソコンでは動作不良の可能性がある
MT5表示できる時間足やインジケーターが大幅に増えた代わりに、アプリそのもののサイズや必要スペックもMT4より増加しています。そのため、スペックに不安があったりハードディスクの容量が少ないパソコンではフリーズや強制ダウンなどの不具合が起きる可能性があります。
MT5で正常に動作するパソコンのスペックに関しては「WindowsPC版MT5の特徴」で紹介しているので参考にしてください。
MT5で実装された新機能

MT4からMT5に進化する過程で実装された主な新機能は以下の通りです。
MT5で実装された新機能
- 価格の板表示機能
- ストップリミット
- ミニチャート表示機能
- 指標カレンダー
- アラート機能
- ドッキング解除
- ティックチャート
- データウィンドウ
このほかにも多くの機能が追加されていますが、これらは特に好評なアップデートなので紹介していきます。
価格の板表示機能
MT5では板表示機能が標準搭載されています。

MT4でもカスタムインジケーターの導入で板表示が可能でしたが、より高クオリティでの表示が実現されました。
ただし板表示が可能なのは対応している業者だけで、2024年12月時点での各社の対応状況は以下の通りです。
| FX業者 | 板表示への対応状況 |
|---|
| XM | パソコンのみ対応 |
| Exness | 非対応 |
| TitanFX | 非対応 |
| HotForex | 全端末対応 |
| LAND-FX | パソコンとタブレットのみ対応 |
少しずつ対応業者は増えていますが、それでもまだ未対応業者は多いといえます。
ストップリミット
MT5で追加されたストップリミット注文は若干複雑で、「価格が〇〇以上に到達したら△△で買う、価格が〇〇以下まで下落したら△△で売る」という2段階に分けて行われる注文です。
実例をもとに見ていきましょう。例えばドル円を買い取引する際、ストップリミット注文は以下のような流れで行われます。
- ドル円の現在価格が150.00の時に151.00を指定価格に設定する
- 150.50に買い指値注文設定する
- チャートが150.00→151.00以上→150.50の順で動けば注文が執行される

押し目買いや戻り売りには最適な注文方法となっており、本業で忙しいトレーダーや手動でルールを守れないトレーダーにとっては非常に使い勝手の良い機能として人気です。
またMT5公式サイトでは「スリッページが発生しにくい注文方法」として紹介されており、実際に成行注文よりもスリッページは発生しにくいのもメリットです。
ミニチャート表示機能
MT5で追加されたミニチャート機能では、メインチャートは残したまま小さいチャートを複数表示させることができます。

複数の時間足を表示させればマルチタイムフレーム分析が容易になるほか、通貨間相関の把握などさまざまなトレード手法に活用できます。複数モニターを使えばあまり必要ない機能ですが、ノートパソコンやシングルモニターしかない方にとっては分析精度を高めることができると好評な機能です。
指標カレンダー
MT5では、各通貨に影響のある経済指標を一覧表示させる新機能を搭載しています。

この機能では経済指標ごとの優先順位も設定されており、時期や優先順位、国や通貨による絞り込みが可能です。それだけでなく、設定画面から「チャートに表示」→「すべてのイベント」を選択すればチャート上に経済指標発表の瞬間を表示させられます。

熟練のトレーダーであっても経済指標を見逃してしまうケースはよくあるので、必ず活用していきたい機能です。
アラート機能
MT5では、チャートを見ていないタイミングでも以下の条件が揃えばアラートで知らせてくれる新機能が用意されています。
| 条件 | 内容 |
|---|
| Bid< | 売値が指定価格を下回る |
| Bid> | 売値が指定価格を上回る |
| Ask< | 買値が指定価格を下回る |
| Ask> | 買値が指定価格を上回る |
| Last< | 直近レートが指定価格を下回る |
| Last> | 直近レートが指定価格を上回る |
| Volume< | 取引数量が指定を下回る |
| Volume> | 取引数量が指定を上回る |
| Time= | 指定時刻になったとき |
また、アラートが通知される手段も以下の通りバリエーションが豊富です。
アラート通知の手段
- 設定したアラームによる通知
- mp3やmp4ファイルの音声でアラートを通知
- メールでのアラート通知
- スマホへのプッシュ通知
パソコンで設定してもスマホにアラート通知を出せる便利機能ですが、パソコン版MT5は常に起動させておく必要があるため、外出時にもパソコンの画面はオンにしておく必要があります。
さらに外部ツールの導入で、設定したラインに当たると何度も通知が送られるといったさらなる便利機能の付与も可能です。
ドッキング解除
MT5で追加されたドッキング解除機能では、チャートをMT5の外に切り離して表示可能です。

MT4では同時に複数のチャートをフル画面表示できなかったため、場合によってはMT4を複数インストールして表示させる必要がありました。その分パソコンの動作も遅くなってしまうため、推奨される使い方ではありませんでした。
ドッキング解除機能を使用すればデュアルモニターで複数チャートを表示させられるほか、PCの負荷を抑えながら長時間表示させられるため、大きな機能追加として有効活用されています。
ティックチャート
MT5ではティックチャートの表示が可能で、特にスキャルピングトレーダーにとっては嬉しい機能追加となりました。

ティックチャートは取引単位で更新される線上のチャートで、1分足よりも細かい値動きを閲覧できるのがメリットです。
ティックチャートの中でも更新頻度が異なり、中でも利用される頻度が多いのは70回の取引ごとに価格が更新される70ティックと呼ばれるものです。取引は世界中で行われているため、70回分の取引であればどんどん更新が進んでいきます。
時間ではなく取引回数で更新されていくため、特にスキャルピングなどの超短時間の分析においては参考になります。
データウィンドウ
MT4でも表示できたデータウィンドウですが、MT5では「Tick Volume」と「Spread」の項目が追加されました。

マウスカーソルをローソク足に当てると表示され、過去のチャートであっても正確な情報を閲覧可能です。チャート分析を深いレベルで行うトレーダーにはよく活用される機能で、使いこなせば通貨の新たな特性に気づけるきっかけを与えてくれます。
MT5とMT4はどちらがおすすめ?

現状のMT5とMT4の比較であれば、以下の表を見れば多くのトレーダーにはMT5がおすすめだとわかります。
| 項目 | MT5 | MT4 |
|---|
| 動作スピード | 速い | 遅い |
| 表示できる時間足 | 21種類 | 9種類 |
| 表示可能標準オブジェクト | 38種類 | 30種類 |
| 表示可能標準インジケーター | 40種類 | 29種類 |
| 気配値・ナビゲーターウィンドウの機能 | 豊富 | 普通 |
| カスタムインジケーターの数 | 少ない | 多い |
| 自動売買ツールの数 | 少ない | 多い |
| 機能強化アップデート | 多い | 少ない |
中でも前トレーダーに影響が大きいのは動作スピードの違いです。中でも起動時は大きな違いがあり、特にスマホアプリ版だとMT4はチャートが動き出すまでに数秒以上かかってしまうタイミングも。速度が遅いと注文時にも微妙に不利な価格でエントリーしてしまうタイミングもあり、損益に直結する可能性もあります。さらにパソコン版MT5の起動・動作スピードはスマホ版よりも速く、かなり快適なトレードが実現可能です。
ほかにも表示できるインジケーターやオブジェクトがMT5の方が多く、特にエリオット推進波や調整波の描写が追加されたのには喜びの声が多く上がっています。MT5は2023年現在でもアップデートが継続的に行われており、今後MT4との機能の差はより広がっていくのが予想されます。
その反面、一部FX業者ではMT4にしか対応していなかったりカスタムインジケーターやEAはMT4の方が多く開発されているのも事実です。「このツールがないと取引できない」といったこだわりがある人は、MT4を利用し続けるのがおすすめです。
現在は有料ツールなどを使えばMT4向け開発言語のMQL4をmt5向け言語のMQL5に変換することもできます。
取引ツールとしてはMT5の方が優れている点が多いため、変換してMT5で個人利用するのもひとつの手です。
このように、さまざまな点からMT5の方がMT4よりも優れているため、特別な理由がない限りはMT5の使用を推奨しています。
端末ごとに違うMT5の特徴

ここでは端末ごとに異なるMT5の使い方を紹介していきます。
端末ごとに違うMT5の特徴
- WindowsPC版MT5の特徴
- Mac版MT5の特徴
- スマホ版MT5アプリの特徴
- ウェブトレーダー版MT5の特徴
- MT5を使うのに最も適した端末は?
WindowsPC版MT5の特徴

MT5をWindowsPCで使う場合の最低動作環境と推奨環境は以下の通りです。
WindowsPC版MT5の最低動作環境
- CPU: 2コア(SSE2命令セットをサポート)
- メモリ:2GB
- ハードディスク空き容量:32GB
- OS:Windows10 64 bit、Windows11 64 bit
WindowsPC版MT5の推奨環境
- CPU: 4コア(SSE2命令セットをサポート)
- メモリ:8GB
- ハードディスク空き容量:256GB
- OS:Windows10 64 bit、Windows11 64 bit
最近利用されている大抵のパソコンは必要スペックを上回っていますが、カスタムインジケーターやEAによってはより高スペックな PCが必要となる場合もあるため、不安な場合はツール開発者への問い合わせが必要です。
またWindowsPC版は最も一般的なMT5の対応端末で、スマホ版やタブレット版よりも細かい情報を表示できるほか、多画面表示やマルチディスプレイ対応もしており最も使いやすいのが特徴です。

また前バージョンのMT4はMac版が存在せず、MT5も元々はWindowsPC版のみがリリースされていました。そのため動作の安定性はWindows PC版が最も優れており、各ツール開発者もWindowsPC版を想定したインストールマニュアルしか用意していないケースも。
そのため、特に初心者は最も扱いやすいWindowsPC版から触ってみるのがおすすめです。
Mac版MT5の特徴

Mac版MT5の推奨スペックは以下のとおりです。
| システム要件 | 推奨環境 |
|---|
| CPU | Intel Core i5以上、M1チップ・M2チップ・M2Proチップ・M2Maxチップ |
| メモリ | 8GB以上 |
| ハードディスク空き容量 | SSD120GB以上 |
| グラフィックスカード | 統合型グラフィックスまたはディスクリートグラフィックス |
| OS | 最新のmacOSバージョン(Big Sur以降推奨) |
Mac版MT5はWindows版よりも後から使えるようになり、機能や拡張性などWindowsPC版と基本的に同じレベルで使用できます。

しかしMT5は元々WindowsPC版を想定されていたものなので、一部文字化けになったりカスタムインジケーター導入の際に操作に手間取ったりとデメリットも報告されています。
そんな時には以下の方法でMacでWindows環境を操作し、WindowsPC版のMT5を起動させるのも可能です。
| 方法 | 内容 |
|---|
| 「Boot campアシスタント」を利用する | Macに標準搭載されているBoot Campアシスタントを利用してWindowsを起動する
M1・M2チップでは利用できない |
| 「Parallels Desktop」を利用する | 有料ソフト「Parallels Desktop」を購入してWindowsを起動する
M1・M2チップでも利用可能だが、ソフト購入費用が高額 |
| VPSを利用する | クラウド上に仮想のWindows環境を作りMT5を起動する
VPSの利用料が発生する |
Mac版MT5は基本的にストレスなく利用できますが、文字化けなどの問題が発生しストレスが発生したら上記の方法も試してみましょう。
スマホ版MT5アプリの特徴

MT5はAndroidやiOSから無料アプリをダウンロードしての利用も可能です。オブジェクトやインジケーターの描写、成行トレードから指値トレードまでPC版の持つ基本機能は備えているのが特徴です。
外出先からでもトレードができるため多くのトレーダーが愛用していますが、パソコン版に比べるといくつかデメリットも存在します。
スマホ版MT5のデメリット
- 1画面に1チャートしか表示できない
- カスタムインジケーターやEAを導入できない
- ローソク足の表示本数が少ない
- 電波が不安定
このようなデメリットがありますが、このデメリットを理解しPC版と使い分けることで行動の制限を受けないと言うメリットが最大限に生かせるはずです。以下でスマホ版MT5アプリのデメリットの詳細を解説するので、ご自身の使い方の参考にしてみてください。
1画面に1チャートしか表示できない
スマホではチャートの複数表示ができないため、通貨間相関を用いたトレーダーをする人は使いにくいデメリットがあります。

一方で、このようにパソコン版なら同時に複数チャートの表示も可能で、ドッキング解除でマルチディスプレイ表示機能も搭載されています。複数チャート表示に上限はなく、10以上のチャートでも同時に表示できる点ではパソコン版に軍配が上がりますね。
カスタムインジケーターやEAを導入できない
スマホ版ではカスタムインジケーターやEAを導入できないため、ツールを多用するトレーダーによってはスマホ版は使い物にならない可能性もあります。パソコン版でカスタムインジケーターを導入して同じ口座をスマホ版で閲覧しても、スマホ版では同じインジケーターは参照できません。
また、スマホ版でもMT5に標準搭載されているインジケーターやオブジェクトは使用可能できますが、操作性はパソコン版の方が優れているといえます。
ローソク足の表示本数が少ない
スマホ版は画面が縦長なのもあり、過去チャートを参照するのには不向きな端末です。

スマホ版では約60本のローソク足しか表示されていませんが、パソコン版は約600本の表示が可能です。スマホ画面を横向きにすれば多少は改善されますが、逆に値幅の感覚が掴みづらくなってしまうため慣れが必要です。iPad版を利用すれば比較的大きな画面で見れるため、持ち運びの手軽さとチャート表示を両立したい人はiPadの利用が良いはずです。
チャートを見る最大の目的は過去分析でエントリータイミングを推し量る部分にあるので、 スマホ版は主に分析後のエントリー用端末として使用するのをお勧めします。
電波が不安定
通信環境が最も優れているのは有線LAN接続で、無線で通信しているスマートフォンでは通信速度にストレスを感じてしまうタイミングもあります。特に起動時には1〜2秒程度の待ち時間が発生するケースもあり、スキャルピングだとチャンスを逃してしまうかもしれません。室内でのトレードなら、有線LANに接続したパソコン版MT5の方がスムーズです。
【参考】Androidスマホアプリ版とiPhone・iPadアプリ版の違い
MT5はAndroidスマホやタブレットでもiPhone・iPadと同様にアプリ版での利用が可能ですが、iPhone・iPad版とは多少の違いがあります。
| 内容 | Android版 | iPad・iPhone |
|---|
| チャート表示 | 2画面まで分割可能
上下・左右の選択も可能 | 1チャートしか表示できない |
| 画面下部メニュー | テキストのみで表示 | テキストとアイコンでわかりやすい表示 |
| 気配値表示 | 詳細モードのみ | 詳細モードとシンプルモードの選択可能 |
| 注文までの手間 | チャート画面からの注文時には右上のアイコンをタップする必要がある | チャートをタップすれば注文画面に移る |
このように細かい部分の違いが複数あり、特にAndroid版は2チャートまで分割できるのは大きなメリットです。その反面、メニュー表示や注文までの手間などはiPad・iPhone版の方が優れており、人によってどちらが使いやすいかは意見が分かれる部分です。
ウェブトレーダーMT5版の特徴

MT5はウェブトレーダーも用意されており、パソコンやスマホを含むあらゆるOSから利用できるのが特徴です。ブラウザも限定されておらず、ChromeやSafari、Firefoxなど多くの手段で利用可能です。

ウェブトレーダーMT5はパソコンのスペックの関係なく利用できるので、古いパソコンを利用している人やMac版でバグが発生してしまった人にはウェブトレーダーをおすすめします。
ただしウェブトレーダーは以下の機能が制限されているため注意が必要です。
ウェブトレーダーMT5版のデメリット
- カスタムインジケーターやEAを使えない
- チャートの複数表示ができない
- ラインなどの描写でカスタマイズしたチャートを保存できない
- マーケット情報・シグナル情報・ニュースの閲覧ができない
- ブラウザのログイン情報が脆弱だと不正利用の可能性がある
特にカスタムインジケーターやEAの導入、チャートの複数表示ができない点は使い勝手が悪い部分もあるため、特別な理由がない限りはOSに合ったMT5ソフトウェアをインストールするのが良いです。
また自身でカスタマイズしたチャートを保存できないため、ずっと残しておきたい場合はブラウザをリロードせずに残しておく必要があります。
MT5を使うのに最も適した端末は?

MT5を使うのに最も適した端末はWindows PC版です。ここまでで紹介してきたとおり、Windows PC版以外の各端末には独自のデメリットが見られます。
| 端末 | Windows PC版と比べた弱み |
|---|
| Mac版MT5 | ・設定が煩雑な場合もある
・文字化けが発生する可能性がある |
iPad・iPhone版MT5
Android版MT5 | ・画面が細長く分析には不向き
・複数チャート表示には不向き
・カスタムインジケータやEAを導入できない
・電波が悪いと動きが悪くなる |
| ウェブトレーダーMT5版 | ・複数チャート表示ができない
・カスタムインジケータやEAを導入できない
・カスタマイズしたチャートを保存できない
・マーケット情報・シグナル情報・ニュースの閲覧ができない
・ブラウザのログイン情報が脆弱だと不正利用の可能性がある |
このようにWindows PC版以外の端末は制限が多いため、基本的にはWindows PCを準備したほうが分析や取引にストレスを感じないはずです。ただし、Mac版MT5でもネット上に使い方が多く紹介されているので、特徴をつかめばWindows PC版と同等レベルの分析が可能となります。
また、環境認識はパソコンで済ませ、外出時のいざという時のエントリーはスマホ版で行うという運用方法をする等、メリットを生かした使い方が大事になってきます。
MT5のインストール・初期起動をしよう

ここではMT5のインストールと初期費用を以下の手順に沿って解説していきます。
MT5のインストール・初期起動の手順
- MT5をダウンロードする
- ダウンロードデータをインストールする
- 取引口座にログインする
- MT5でのデモ口座の使い方
- スマホ版MT5のダウンロード・ログイン方法
MT5のインストール自体は誰でも無料に可能ですが、チャートの表示や取引には本番口座かデモ口座の開設が必要です。FX業者によっては口座開設ボーナスが設定されており入金しなくても取引や操作感を体感できるため、初心者でもデモ口座よりも本番口座を開設してしまっても問題ありません。
口座開設ボーナスを利用するのならば、最新の口座開設ボーナス情報を公開しているので確認してみてください。
実際のダウンロードまでの流れを画像付きで解説していきます。
STEP
ホームページにアクセスし無料口座開設する
海外FX業者はオンライン上で無料での口座開設が可能ですが、以下の書類を写真でアップロードする必要があります。
口座開設に必要な書類
- 本人確認書類
- 住所確認書類
- 本人と本人確認書類を一緒に写した自撮り写真(業者によって必要な場合あり)
口座開設完了後はメールかマイページにてMT5のログインサーバーとログインID、パスワードの情報が発行されます。この情報の内パスワードは今後確認できないので、必ず保存しておきましょう。
また口座開設時にMT4用口座かMT5用口座を選択する画面がある場合は、必ずMT5用口座を選択してください。
STEP
FX業者ホームページにアクセス・MT5のダウンロード
MT5のダウンロード手順は各社ほぼ同じなので、今回は入出金スピードやスプレッドの狭さで人気のExnessを例に解説していきます。

Exnessホームページにアクセスし、「Platforms」を選択後「MetaTrader 5」をクリックします。

「Download MetaTrader 5」をクリックするとMT5のセットアップデータがダウンロードされます。
MT5をインストールする
次にダウンロードしたMT5を以下の手順でインストールします。
STEP
ファイルの起動

ダウンロードしたファイルが画面右上に表示されるため、ダブルクリック。
STEP
セットアップ
パソコンによっては変更の許可画面が出てくるため、「許可」をクリックしましょう。

セットアップ画面が表示されるので、「次へ」をクリックします。
STEP
MT5の画面を立ち上げる
自動的にインストールが開始され、完了画面が表示されたら右下の「完了」をタップします。

インストール完了後は自動的にMQL5のホームページが表示されますが、今回は使わないので無視してください。

同じく自動的にMT5が立ち上がるので、インストールはこれで完了です。
今すぐインストールしない場合は、パソコンのダウンロードフォルダにあるセットアップ用ファイルをダブルクリックすればいつでもインストール可能です。
もしくは、FX業者のホームページから何度でもダウンロードできます。
MT5の再起動について

インストール後にMT5やパソコンを再起動する際は、パソコンホーム画面に追加された業者のロゴが入ったアイコンをタップします。
「MetaEditor 5」というアイコンも同時に作成されますが、インジケーターなどのプログラムを行うソフトなので、今回は使用しません。
取引口座にログインする
インストールが完了した時点ではまだログインされていない状態なので、ログインを完了させます。

画面左上の「ファイル」をクリックし、「取引口座にログイン」をクリックします。

ログイン画面が現れるので、「ログインID」と「パスワード」、「サーバ」を入力し「次へ」をクリックすればログイン完了です。
ログインできたかの確認方法

ログインが成功すると、右下の通信状況表示が赤色から緑色に変化します。パスワードなどの入力項目が間違っていると赤色のままなので、ログインに成功したかは右下の表示で確認可能です。
MT5でのデモ口座の使い方
MT5でデモ口座を解説するには、各社のホームページで口座開設の必要があります。新規口座開設の時にデモか本番口座の選択が可能で、2つ目以降の口座としてデモ口座の開設もできます。

上記の画像はExnessの追加口座申請画面ですが、このように各社でデモ口座を開設後「取引口座にログインする」の頂に従ってログインしてください。
スマホ版MT5のダウンロード・ログイン方法
ここではスマホ版MT5のインストール方法を説明していきます。
STEP
App Store・Google Play Storeでダウンロード
MT5の操作アイコンの配置と機能

MT5はチャート分析から取引まで非常に多機能なソフトなので、操作可能なアイコンやメニューもかなり多くあります。

搭載されている多くの機能は「メニューバー」「ツールバー」「右クリックメニュー」で操作可能なため、それぞれ見ていきましょう。
メニューバー

メニューバーにはMT5の操作の大部分が詰め込まれており、通常使用するのは画像の枠で囲まれた部分のみです。
メニューバーのよく使う項目
- ファイル
- 表示
- 挿入
- チャート
- ツール
- ウィンドウ
ツールバーと共通の操作もあるため、共通する部分も含めて詳細を解説していきます。
ファイル

ファイルで使用するのは主に以下4つの項目です。
表示

表示画面では、主にMT5の画面表示に関する設定変更を行います。中でもよく使う項目は以下の通りです。
メニューバー【表示】
◆言語
MT5の言語を選択します。日本でダウンロードしたら基本的に日本語に設定されていますが、違った場合は「言語」→「Japanese」を選択します。
◆ツールバー・ステータスバー・チャートバー

MT5の情報欄を表示・非表示にするメニューです。ツールバーに関してはアイコンごとに表示と非表示の設定が可能です。ツールバーの詳細については「ツールバーのカスタマイズ」で解説しています。
◆板注文画面

MT5で追加された新機能で、板情報の表示と板画面注文ができる画面です。詳しくは「板表示注文」で解説します。
◆銘柄
表示する銘柄を事前に選択しておくための項目です。詳しくは「MT5の初期設定を行う」で解説します。
◆気配値表示

各通貨ペアのASK・BID・スプレッドなどを表示するウィンドウを開きます。気配値からはさまざまな操作ができるので、その都度解説していきます。
◆ナビゲーター

MT5にインストールされているインジケーターやEAを確認、表示できる項目です。ほかにも「インジケーター」「挿入」という項目でもインストールは可能ですが、なかでもナビゲーターは使いやすい機能です。
◆ツールボックス

ツールボックスはさまざまな情報を表示できるツールで、MT4では「ターミナル」という名称でした。
基本的に使うのは「取引(保有ポジションの確認)」「口座履歴(完了した取引の確認)」「指標カレンダー」です。MT5では経済指標カレンダーがされ、細かい指標まで一覧で確認できるようになりました。
◆ストラテジーテスター

ストラテジーテスターはEA導入時の過去検証で利用する項目で、EAトレーダーには必須の機能です。詳しくは「MT5で過去検証やツール検証を行う方法」で解説していきます。
挿入

挿入は、インジケーターやラインなどチャート上に情報を追加する際に利用します。
ライン等のオブジェクトに関してはツールバーから挿入した方が早いため、「MT5の分析ツールの表示・操作方法」で詳しく解説します。
チャート

チャートメニューで主に使用する項目は上記の4つで、ほかの機能はツールバーからの使用頻度が多いため後ほど解説します。
上記3つの機能の概要は以下の通りです。
メニューバー【チャート】
◆板注文画面

板表示と注文を一気に行える画面に遷移する項目で、「表示」メニューからもアクセス可能です。詳細は「板表示注文」にて解説します。
◆定型チャート
チャートに描写したオブジェクトやインジケーター設定を呼び出す機能です。詳細は「チャート設定の保存と呼び出し」で解説します。
◆プロパティ
ローソク足や背景の色などの基本的な設定を変更する項目です。詳細は「チャートを見やすくする「プロパティ設定」」にて解説します。
ツール

ツールで主に使用する機能は2つで、概要は以下の通りです。
メニューバー【ツール】
◆新規注文
新規注文画面を開きます。新規注文画面は右クリックメニューからもアクセスできるため、人によって使い分けする部分です。注文方法に関しては「MT5の注文機能の使い方」で解説します。
◆オプション
他の項目では変えられない細かい設定を変更する機能です。「その他の細かい設定」にて操作方法を解説します。
ツールバー

ツールバーは、メニューバーの中でもよく使われる項目をワンクリックで使えるようにした機能です。ツールバーについては主に3つに分けられるため、各グループに以下のような名称をつけて順番に紹介していきます。
各グループの機能を解説していきます。
Aグループ

Aグループはラインやテキストなどをチャート画面上に追加する際に使用します。ツールバーから追加できる項目は以下の通りです。
| 分類 | 項目の種類 |
|---|
| 確認・検証用 | ・カーソル
・クロスヘア(十字線) |
| チャート分析用 | ・垂直線
・平行線
・トレンドライン
・チャネルライン
・フィボナッチリトレースメント
・テキスト
・矢印やチェックマークなどのアイコン |
ラインを追加すると自動的にカーソルに戻ります。ラインの作成方法と使い方については「ライン等の表示・操作方法」にて解説していきます。
Bグループ

Bグループは時間足を変更するためのツールバーで、アイコンと時間足の対応は以下の通りです。
| アイコンの表記 | 対応する時間足 |
|---|
| M1 | 1分足 |
| M5 | 5分足 |
| M15 | 15分足 |
| M30 | 30分足 |
| H1 | 1時間足 |
| H4 | 4時間足 |
| D1 | 日足 |
| W1 | 週足 |
| MN | 月足 |
ほかの設定項目から3分足などの細かい時間足の変更も可能ですが、多くのトレーダーが使用する時間足はツールバーで網羅されているため、この部分からの操作で不便な部分はありません。
Cグループ

Cグループにはよく使う項目からほとんど使わない項目まで多く揃えられています。それぞれの機能を見ていきましょう。
ツールバー【Cグループ】
◆新規チャートを開く

選択した銘柄のチャートを新規で開く機能です。表示銘柄を切り替えたい際には最も使いやすい項目となっています。
◆プロファイルの設定
表示するチャートのサイズや位置、組み合わせを保存・呼び出しをする機能です。詳しくは「オリジナルのチャート配置を試してみる」で解説します。
◆銘柄リストの表示
気配値一覧に表示する銘柄を選択する機能です。操作方法に関しては「その他の細かい設定」で解説します。
◆MetaQuotes Language Editor
カスタムインジケーターやEAを開発・導入を行うためのツール「MetaEditor」が開きます。カスタムインジケーターやEAのインストール方法に関しては、「MT5にカスタムインジケーターや自動売買ソフトを追加する方法」で解説します。
◆MQL5マーケットを開く

第三者企業や個人によって、MQL5というMT5専用開発言語を用いて開発されたEAやインジケーターが販売されているマーケットです。100以上の企業がツールを販売しており、それぞれの概要には対応通貨ペアやレビューが記載されています。
◆MQL5シグナルを開く

MT5上で行われているコピートレードへの参加ができるメニューです。登録先のトレーダーが取引を行うと、それと同じポジションがMT5上にも反映され、自身の取引口座でも利益を獲得できる仕組みです。1日ごとにユーザーからコピー元に手数料が支払われるため、お互いにWin-Winの関係が成り立っています。
◆MQL5仮想ホスティングを開く
月額費用を支払いVPS(仮想サーバー)環境を構築し、取引時の通信環境を改善させられるプランへの登録・管理ができるメニューです。特に取引スピードが重要なスキャルピングEAを利用するトレーダーには、メリットの大きいプランです。
◆取引シグナル源の口座を登録する
先ほど「MQL5シグナルを開く」にて紹介した、コピー先トレーダーに登録できるメニューです。
◆アルゴリズム取引の許可または禁止
導入しているEAの稼働または停止をワンタッチで切り替えられるボタンです。EAの使い方については「MT5の自動売買(EA)ソフトのインストール方法・使い方」で解説します。
◆新規注文

新規注文画面に遷移するメニューです。銘柄や取引数量、TPとSLを一度に設定可能な画面となっており、ティックチャートも同時に表示されます。注文方法は「MT5の注文機能の使い方」にて解説していきます。
◆ローソク足の切り替え
ローソク足の表示形式を変更する項目で、バーチャート、ローソク足、ラインチャートの3種類から選択可能です。多くのトレーダーは真ん中のローソク足を表示しています。
◆オンライン検索

入力したキーワードについてオンライン上で検索できる機能で、検索キーワードに合わせた以下の項目を表示可能です。
- 記事(検索したキーワードに関連する記事を検索)
- 製品(MQLマーケットの製品を検索)
- ライブラリ(配布されている汎用性の高い関数をまとめたプログラムを検索)
- シグナル(入力したキーワードに関連するコピートレードを検索)
- フォーラム(入力したキーワードに関するEAやトレードに関するトークルーム)
- ドキュメント(MQL5などのMT5のプログラムに関わる言語やプログラムのマニュアルを表示する)
- プラットフォーム(MT5のアップグレードファイルやEAのセッティング方法について検索できる)
トレードをするだけであれば利用する項目は少ないでしょう。
◆MQL5,Community
MQL5を利用して作成されたEAやインジケーターの販売プラットフォームにアクセスする項目で、「MQL5マーケットを開く」の項目と同様のマーケットにアクセスできます。MQL5,CommunityのアクセスにはMQL5のアカウント作成とログインが必要です。
◆達成
MT5のチュートリアルの進捗状況が記載されています。クリックすればすぐにチュートリアルを確認できますが、読まなくても機能に制限はありません。
右クリックメニュー
MT5の画面上で右クリックするとウィンドウごとに設定変更や操作ができるメニューが表示されます。ウィンドウごとに表示されるメニューが違いますが、各右クリックメニューは各操作の解説時に紹介していきます。
ここで紹介するのは、チャート上の右クリックメニューの中でもよく使う機能についてです。

チャート上での右クリックメニュー
◆プライスボード

「プライスボード」→「新規注文」の順でクリックすれば、すぐに注文画面にアクセス可能です。注文方法は「MT5の注文機能の使い方」で解説します。
◆インディケーターリスト
表示しているインジケーターの設定変更や削除ができます。メニューバーの「チャート」→「インディケーターリスト」と同じ機能です。使い方は「移動平均線などのインジケーターの追加設定・削除・使い方」で解説します。
◆オブジェクトリスト
表示しているオブジェクトの設定変更や削除ができます。メニューバーの「チャート」→「オブジェクト」→「オブジェクトリスト」と同じ機能です。使い方は「ライン等の表示・操作方法」で解説します。
◆テンプレート
インジケーターやオブジェクトを配置したチャートの保存・削除ができます。メニューバーの「チャート」→「定型チャート」と同じ機能です。使い方は「チャート設定の保存と呼び出し方法」で解説します。
◆自動スクロール
最新チャートの進行に合わせて画面が自動スクロールする機能です。過去チャートを表示していても、クリックすれば一瞬で最新のチャートに遷移します。
◆チャートシフト
チャートシフトはローソク足の表示位置を変更する機能です。チャートシフトをオンにしていると未来の値動きの予測を書き込めるため、人によっては重宝する機能です。

◆プロパティ
チャート上に表示するローソク足や背景の色など、見やすさを編集する項目です。メニューバーの「チャート」→「プロパティ」と同じ機能です。使い方は「チャートを見やすくする「プロパティ設定」」で解説します。
MT5の初期設定を行う

MT5を初めてインストールした際、少し使いづらい状態になっています。

上記のとおり、インストール時には様々な項目や複数のチャートが表示されているため、一度すべての表示消して自分好みのチャート表示に変更するのをおすすめします。
この章では、以下の流れでMT5の初期設定を行う手順を紹介していきます。
MT5の初期設定手順
- 初期表示チャートを全て消去する
- 見たい通貨ペア・銘柄を選択する
- チャートを表示する
- 複数のチャートを一度に見たい場合
- バーチャートからローソク足への変更
- チャートを見やすくする「プロパティ設定」
MT5にはじめて触れる人は①から進めていくとスムーズなので、順番に初期設定を行っていきましょう。それぞれ解説していきます。
①初期表示チャートを全て消去する

初期表示チャートには使い道の少ない表示もいくつかあるので、まずはすべての表示を消してしまいましょう。上記の画像のように、各項目の「×」マークを押せば項目は削除されます。

すべての表示を消すとメニューバーを除きグレー一色の画面となります。右上の「×」はMT5自体を閉じるボタンなので、今回はクリックしないようにしてください。
②見たい通貨ペア・銘柄を選択する
MT5の初期状態では、各業者が初期設定として表示している銘柄しかチャート表示や発注ができない状態になっています。そのため、まずは扱いたい銘柄を選択していきます。

画面上部のメニューバーにある「表示」をクリックし「銘柄」を選択、通貨ペアや仮想通貨などのカテゴリが表示されるため、任意のカテゴリを選択します。カテゴリを選択すると銘柄一覧が表示されるため、任意の銘柄を選択します。

上記画像はExnessのカテゴリが表示されていますが、各社でカテゴリの分け方は異なります。もし取引したい通貨ペアが見つからない場合は、銘柄欄上部の検索窓で任意の銘柄を検索してみてください。
銘柄一覧を表示させたら、必要な銘柄の「$」マークをダブルクリックしてオレンジに、不要な銘柄の「$」マークは灰色にしていきます。
ここで表示させた銘柄は気配値一覧や新規チャート一覧に表示されるため、不要な銘柄は邪魔になってしまいます。そのため、表示させる銘柄は必要なものだけに絞っておきましょう。
◆注意点
業者ごとや口座タイプごとに銘柄グループや銘柄が異なっており、取引できる銘柄かは気配値一覧で確認できます。

取引可能な銘柄は黒色で表示されており、取引不可な銘柄はグレーアウトされています。
③チャートを表示する
新規チャートを表示させるには、以下のふたつの方法があります。

新規チャートの表示方法
- メニューバー→「ファイル」→「新規チャート」→「銘柄グループ選択」→「銘柄をクリック」
- ツールバーCグループ「新規チャート」→「銘柄グループ選択」→「銘柄をクリック」
ここで選択できる銘柄は、「②見たい通貨ペア・銘柄を選択する」で表示設定した銘柄のみです。

複数の銘柄を選択すると画面上にチャートが見にくい状態で配置されますが、後ほど整列させる設定を行うので、まずは見たいチャートを追加していきます。
④複数のチャートを一度に見たい場合

次に、メニューバー「ウィンドウ」→「ウィンドウの整列」をクリックするとチャートが綺麗に並び変わります。

このように複数チャートの水平分割や垂直分割も可能で、好みの表示方法を試してみましょう。
参考:チャート複数表示の順番を変更する方法

表示するチャートの順番を変更したい場合は画面下部の銘柄名タブを変更し、「ウィンドウの整列」をクリックします。

チャートの順番と銘柄名タブの順番は上の画像のような位置関係となっています。
⑤バーチャートからローソク足への変更

新規チャートはバーチャートで表示されているため、よりトレードしやすいローソク足に変更するのをおすすめします。
チャートの表示設定変更方法
- ツールバーCグループ「ローソク足の表示変更アイコン」でバーとローソク足を切り替える
- メニューバー「チャート」→「ローソク足」を選択
- チャート上で右クリックメニュー表示→「ローソク足」を選択
また新規チャートは縮尺も固定されているため、以下の方法でズームイン・ズームアウトを行い見やすい大きさに調整します。

チャートの縮尺変更方法
- メニューバー「チャート」→「ズームイン」・「ズームアウト」を選択
- チャート上で右クリックメニュー表示→「ズームイン」・「ズームアウト」を選択
この設定によって、最低限分析できる状態を整えられます。
⑥チャートを見やすくする「プロパティ設定」
「⑤バーチャートからローソク足への変更」の設定に加えて、プロパティでチャートをさらに自分好みに設定するのもおすすめです。

プロパティ設定の開き方
- メニューバー「チャート」→「プロパティ」を選択
- チャート上で右クリックメニュー表示→「プロパティ」を選択
プロパティでは「色の設定」と「表示設定」、「共有設定」が可能なので、以下で解説していきます。
プロパティ「色の設定」

色の設定ではローソク足やチャート背景など、チャートに表示されるすべての項目の色を変更できます。右側に表示されている「V」マークを押すと、適用可能な色の見本を閲覧できます。
また、MT5には初期設定で4つの色テンプレートが用意されているため、ひとつずつ設定するのが面倒な人はこの中から選んでもいいでしょう。

プロパティ「表示」

プロパティ「表示」では主に以下の項目を設定していきます。
プロパティ「表示」での設定
- 売りライン・買いラインの設定
- 期間区切りの表示
- グリッド線の表示
それぞれ解説していきます。
売りライン・買いラインの設定

チャート上に、現在価格に即した売りライン(灰色)と買いライン(赤色)を表示させる項目です。売り価格と買い価格はスプレッドによって若干離れているため、両方の価格を一度に確認したい人は両方表示させておきましょう。初期の段階では売りラインのみ表示されています。
期間区切りの表示

MT5時間で毎日午前0時に縦ラインが引かれ、時間軸の把握がしやすくなる項目です。ただしMT5時間は日本とは時差があるため注意してください。
MT5時間と日本時間の時差
- 夏時間(3月第2日曜日~11月第1日曜日):MT4時間+6時間
- 冬時間(11月第1日曜日~3月第2日曜日):MT4時間+7時間
上記に照らし合わせると、夏時間の期間区切り線は日本時間で朝6時、 冬時間の期間区切り線は日本時間で朝7時となります。
グリッド線の表示

グリッド線とはチャート上に表示されるマス目を指します。チャートのラインと被ってしまううえ、縮尺やチャートの移動でずれてしまうため、あまり表示しておく意味はありません。初期設定時には非表示にしておくのをおすすめします。
プロパティ「共有」

プロパティ「共有」では主に以下の項目を設定していきます。
プロパティ「共有」での設定
- チャート表示設定の変更
- チャートを前面に表示
- チャートの右端移動
- チャートの自動スクロール
それぞれ解説していきます。
チャート表示設定の変更
バーチャートとローソク足、ラインチャートの切り替えが可能です。ほかにも、以下の操作手順でも表示切替が可能です。
チャート表示設定の変更
- ツールバーCグループ「ローソク足の表示変更アイコン」でバーとローソク足を切り替える
- メニューバー「チャート」→「ローソク足」を選択
- チャート上で右クリックメニュー表示→「ローソク足」を選択
チャートを前面に表示
インジケーターやオブジェクトよりもチャートを前面に移動させる項目です。

「チャートを前面に配置」にチェックを入れると、上のようにチャートが最前面に配置されます。しかし今度はインジケーターなどが見にくくなってしまうため、それぞれ使いやすいセッティングを選んでください。
チャートの右端移動

チャート表示の際、右端にスペースを表示させられる機能です。上の画像の通り、右側にスペースがあったほうが見やすいと感じる人も多いでしょう。自分なりに見やすい設定を選びましょう。
チャートの自動スクロール
最新チャートの進行に合わせて画面が自動スクロールする機能です。過去チャートを表示していても、クリックすれば一瞬で最新のチャートに遷移します。
逆に過去チャートを表示したい場合は自動スクロールをONにしておく必要があるため、注意が必要です。
MT5の基本操作方法

ここでは、次の内容でチャートの基本操作を解説していきます。
MT5の基本操作方法
- 単一チャートと複数チャートの切り替え
- 時間足の変更
- チャートの拡大・縮小
- チャートの自動スクロール
- チャートの右端にシフト
- スマホ版MT5の基本操作
それぞれ見ていきましょう。
単一チャートと複数チャートの切り替え

チャートを細かく分析する際、複数チャートを表示している状態ではラインなどは引きにくくなってしまいます。そんな時は、最大化したいチャートの右上にある最大化ボタンをクリックします。

チャートが最大化されるので、元に戻したい場合は「ウィンドウの整列」をクリックします。
時間足の変更
MT5では合計で21の時間足を表示可能です。時間足の変更方法はふたつあるので、それぞれ解説していきます。
ツールバーから変更
ツールバーBグループからは9つの時間足を変更できるため、任意の時間足を選択します。
ツールバーのアイコンは次の時間足に対応しています。
| アイコン表示 | 対応する時間足 |
|---|
| M1 | 1分足 |
| M5 | 5分足 |
| M15 | 15分足 |
| M30 | 30分足 |
| H1 | 1時間足 |
| H4 | 4時間足 |
| D1 | 日足 |
| W1 | 週足 |
| MN | 月足 |
メジャーな時間足はすべてツールバーから変更可能ですが、マイナーな時間足を利用したい人は後述するメニューバーから変更しましょう。
メニューバーから変更

メニューバー「チャート」→「時間足設定」→「分足」および「時間足」をクリックすると、MT4では選択できなかった時間足も選択可能です。
メニューバーでは、ツールバーに比べて以下の時間足も選択可能です。
メニューバーだけで選択できる時間足
- 2分足
- 3分足
- 4分足
- 10分足
- 12分足
- 20分足
- 2時間足
- 3時間足
チャートの拡大・縮小

チャートの拡大・縮小は、チャート上で右クリックメニューを開き「ズームイン・ズームアウト」で行います。

画像の通り縮尺は6通りの変更ができるので、チャート分析時は縮尺を使い分けながら行ってください。
チャートの自動スクロール
チャートの自動スクロールは、オンにすれば常に最新のローソク足を表示させ、オフにすれば過去チャートの閲覧が可能になる機能です。
チャートの自動スクロールがオンになっていると、左クリックを押したままチャートを過去に動かしても、左クリックを離すと自動で最新のチャートに戻っていきます。

右クリックメニューを開き、「自動スクロール」をクリックすればONとOFFを切り替えられます。
チャートの右端にシフト

最新のローソク足の表示位置を設定する項目です。ONにするとチャートの右側に空間ができるので、未来のチャート予測をしやすいメリットがあります。右クリックメニューから「チャートシフト」をクリックするとONとOFFの切り替えが可能です。
プロパティ「共有」でも同じ操作が可能なので、詳細は「チャートの右端移動」で解説しています。
スマホ版MT5の基本操作
スマホ版MT5は、基本的に以下の5つの画面で操作を行います。

スマホ版MT5の操作画面
- 気配値画面
- チャート画面
- トレード画面
- 履歴画面
- 設定画面
5画面のうち、基本操作として「気配値画面」、「チャート画面」、「設定画面」の操作方法を解説していきます。
気配値画面

気配値画面では次の操作ができます。
気配値画面での操作
- 気配値メニュー
- 銘柄の追加
- 銘柄の順番の入れ替え
- 銘柄の削除
それぞれの操作方法を解説していきます。
気配値メニュー

操作したい銘柄をタップすると「気配値メニュー」が開きます。気配値メニューでは以下の操作が可能です。
| 項目 | 内容 |
|---|
| トレード | 銘柄の注文画面に遷移します。 |
| チャート | 銘柄のチャート画面に遷移します。 |
| 詳細 | 銘柄の詳細情報を確認できます。 |
| 統計データ | 銘柄の統計データを確認できます。 |
| 削除 | 銘柄一覧から銘柄を削除します。 |
銘柄の追加

画面上部の「検索するシンボルを入力」をタップします。業者ごとに設定された「銘柄グループ」が表示されるので、任意の銘柄を見つけて左側の「+」マークを押すと気配位置一覧への追加完了です。追加した銘柄はこの一覧からなくなります。
銘柄の順番の入れ替え

右上の鉛筆マークをタップすると表示されている銘柄一覧が表示されるため、画面右側の「三」マークをタップして上下に入れ替えると表示順が入れ替わります。よく取引する銘柄を画面上部に配置させておくと使いやすいので、追加やすい並び替えにしてください。
銘柄の削除

右上の鉛筆マークをタップし、削除したい銘柄の左側の「〇」マークをタップします。画面右上にゴミ箱マークが表示されるので、タップすると銘柄が削除されます。
チャート画面
スマホ版MT5のチャート画面では以下のような操作が可能です。
チャート画面での操作
- 十字線(クロスヘアー)を表示
- インジケーターの追加・設定・削除
- オブジェクトの追加・設定・削除
- 銘柄の変更・時間足の変更
- 新規注文
- チャートの拡大・縮小
- チャートの右端シフト
- 最新足の自動更新と過去チャート
それぞれ解説していきます。
十字線(クロスヘアー)を表示

画面上部の「+」アイコンをタップすると十字線が表示され、十字線の中心の日時と価格を確認できます。十字線を消す場合は、もう一度「+」をタップします。
インジケーターの追加・設定・削除
インジケーターの追加・設定・削除は「スマホ版MT5でのオブジェクト・インジケーターの追加設定・削除方法」で詳しく解説します。
オブジェクトの追加・設定・削除
オブジェクトの追加・設定・削除は「スマホ版MT5でのオブジェクト・インジケーターの追加設定・削除方法」で詳しく解説します。
銘柄の変更・時間足の変更

それぞれのアイコンをタップすると銘柄一覧と時間足一覧が表示されるので、任意の項目をタップすれば切り替わります。右側の「•••」をタップすれば2分足や2時間足など、普段は表示されない時間足にも切り替え可能です。

銘柄は、気配値一覧に表示されている上位10銘柄しか表示されないため、希望する銘柄が出てこなければ気配値一覧から銘柄の順番を変更しましょう
新規注文
画面右上にあるふたつのボタンをタップ、もしくはダブルタップするとチャート上でのクイック注文が可能です。注文方法の詳細は「MT5の注文機能の使い方」でパソコン版MT5と一緒に解説していきます。
チャートの拡大・縮小

- チャートの拡大→チャート上でピンチアウト
- チャートの縮小→チャート上でピンチイン
チャート上であればどこで操作しても拡大・縮小が可能です。
チャートの右側シフト

チャート画面にある「▲」マークをタップするとチャート右端に縦の破線が現れるので、このラインを左右にスワイプすれば最新のローソク足が表示される位置の変更が可能です。調整が終わり次第チャートをタップすれば縦ラインが消えて、設定した位置が最新のローソク足の表示位置となります。
最新足の自動更新と過去チャート

スマホ版MT5では左にスワイプすると過去チャートの閲覧が可能で、自動的に最新チャートには戻りません。逆に右いっぱいにスワイプすると最新チャートまで進み、常に最新のローソク足が自動更新されていきます。
トレード画面

スマホ版MT5のトレード画面では以下の項目を確認できます。
トレード画面で確認できる内容
- 残高:入金額+/-ポジションのスワップやスプレッド・損益
- 有効額:入金額+クレジット(ボーナス)+/-ポジションのスワップやスプレッド・損益
- 証拠金:今のポジションを持つために必要だった証拠金の合計
- 可能額:新しいポジションを持つために使える証拠金の合計
- 証拠金率:必要ポジションに対する証拠金全体の割合
- 保有中ポジションの情報
トレードの開始・決済に関しては「MT5の注文機能の使い方」の各項目にて説明しています。
履歴画面

履歴画面では、過去の入金額や取引履歴の閲覧が可能です。
履歴画面で確認できる情報
- トレード履歴
- 指定した期間内の入金額
- 指定した期間内の損益
- 指定した期間内で発生したスワップ金額
- 指定した期間内で発生した手数料の合計額
- ①~⑥の合計金額
細かい機能に関しては、以下の操作が可能となっています。
履歴画面の細かい操作
- 表示する履歴の順番変更
- 履歴データの絞り込み
- 「ポジション」タブの使い方
- 「オーダー」タブの使い方
- 「約定」タブの使い方
それぞれ見ていきましょう。
表示する履歴の順番変更

左上の「三」マークをタップすると、取引履歴の入れ替える順番の入れ替えが可能で、シンボルや損益順などソートできる項目は多くあります。
履歴データの絞り込み

表示する履歴データの期間を指定で、画面上部の「シンボル」では取引シンボルの絞り込みも可能です。「カスタム」を選択した際は「開始日」と「終了日」の指定で任意の日付を設定できます。
「ポジション」タブの使い方

画面上部の「ポジション」タブをタップすると以下のトレード履歴情報が確認できます。
- 取引した銘柄と売買方向、ロット数
- 取引開始価格と決済価格
- 取引で発生した損益と決済した時間
最も多くの情報が表示されるので、普段は「ポジション」タブを参考にしましょう。
「オーダー」タブの使い方

「オーダー」タブは過去に行ったオーダーが一覧で表示されるタブで、以下の項目を確認可能です。
- 取引した銘柄と売買方向
- 取引したオーダーの割合と取引価格
- 取引可否の履歴とオーダーの日時
- 約定・取消した注文予約・合計数の表示
主に期間内の取引数や取引失敗・取消数を確認するためのタブです。なお、取引したオーダーの割合は、例えば3ロットの買いの1ロットだけ決済した場合、「1/3」と表記されます。
「約定」タブの使い方

約定タブはエントリーと決済がわかりやすく表記されているタブです。各項目の右側に損益の表記がなければエントリー注文、損益表記があれば決済注文となるのでひと目で判断できるのがメリットです。
設定画面

設定画面には多くのメニューが用意されていますが、主に利用する項目は以下の通りです。
そのほかのメニューは数年以上取引していても使ったことのない人が多い項目ばかりなので、特に操作方法を覚える必要はありません。

ここでは、取引前に必ず行うチャート分析のために必要な分析ツールの表示・操作方法を解説していきます。
MT5の分析ツールの表示・操作方法
- ライン等の表示・操作方法
- 移動平均線などのインジケーターの追加設定・削除・使い方
- スマホ版MT5でのオブジェクト・インジケーターの追加設定・削除方法
特にこの章は、実際にMT5を操作しながら試すのが最もわかりやすいので、ぜひ読みながら一緒に操作してみてください。
ライン等の表示・操作方法

チャート分析で使用するラインなどのオブジェクトは、すべてツールバーAグループから追加できます。ツールバーAグループから表示できるツールは多くありますが、ここでは分析で活用できる内容を紹介していきます。
ライン等の操作・表示方法
- 十字カーソルの表示・操作方法
- 水平線の表示・操作方法
- トレンドライン・平行チャネルの表示・操作方法
- フィボナッチ・リトレースメントの表示・操作方法
- ラインの太さや色を変える方法
- ラインの削除方法
それぞれ解説していきます。
十字カーソルの表示・操作方法

ツールバーの十字カーソルを選択すると、下記の画像のように十字カーソルがマウスの動きに連動して移動し、十字線の中心部分の日時と価格を確認可能です。

また十字カーソルを表示した状態でクリックしながらマウスを動かすと、十字カーソルの中心からの価格変動率とローソク足の本数を確認できます。
水平線の表示・操作方法

ツールバーで「ー」マークを選択し、チャート上の任意の箇所をクリックするとその個所に水平線が描写されます。この方法で同じチャート上でも何本でも水平線を追加可能です。

水平線にカーソルを合わせてダブルクリックするとライン右端に小さな「〇」が表示されるので、その状態で上下にスクロールすると水平線を移動させられます。動かした後に再びラインをダブルクリックすれば「〇」が消えてラインが固定されるので、間違って移動させてしまうのを防げます。
トレンドライン・平行チャネルの表示・操作方法
トレンドラインと平行チャネルは操作方法がほぼ同じなので、同時に解説していきます。

トレンドライン・平行チャネルはツールバーで選択後、ラインを引きたい始点をクリックし終点にしたい位置までカーソルを持っていきクリックを離すとラインが描写されます。

平行チャネルの場合は、トレンドラインと同じ操作をすると上限も自動で描写されます。下限と上限の幅を変更するには、上限の左端の「〇」マークをタップしそのまま上下に動かします。水平線と同じく、ラインのダブルクリックで「〇」マークのONとOFFの切り替えが必要です。
フィボナッチ・リトレースメントの表示・操作方法

フィボナッチ・リトレースメントはトレンドラインと同じく、始点にカーソルを合わせて左クリックし、そのまま終点までカーソルを引っ張っていけば描写されます。
移動する際も、トレンドラインと同じく始点か終点をダブルクリックすると赤い「〇」マークが現れるので、カーソルを合わせ左クリックした状態で移動させます。ラインの途中をダブルクリックしても、赤い「〇」マークは現れないため注意してください。
移動平均線などのインジケーターの追加設定・削除・使い方
移動平均線などのインジケーター追加方法は大きく分けて3つあるので、それぞれ解説していきます。
インジケーターの表示方法
- メニューバーからの追加方法
- ナビゲーターからのインジケーター表示方法
どの方法も最終的にインジケーターを表示するというゴールは同じなので、使いやすい方法を試してみてください。
メニューバーからの追加方法

- メニューバー「挿入」を選択し「インジケーター」をクリック
- 「トレンド」「オシレーター」「ボリューム」「ビル・ウィリアムズ」「カスタム」のグループから選ぶ
- グループ内のインジケーターが一覧表示されるので、表示させたいインジケーター名をクリック
インジケーターを設定画面が表示されます。設定できる項目は各インジケーターで違う部分もありますが、基本的には以下のような共通の設定が可能です。
インジケーターの設定画面

- パラメータータブ:期間や計算方法、表示するラインなどの色を設定するタブです。
- レベルタブ:オシレーター系でサブチャートに表示するインジケーターのレベルや色の設定を行います。複数のラインがあるようなインジケーターは、この項目で色や線種を変更します。
- 表示タブ:データウィンドウへの表示可否や時間足ごとの表示可否を選択する項目です。

インジケーターを表示させると上記画像のようになりますが、トレンド系はメインチャートに、オシレーター系はサブチャート上に表示されます。
参考

メインチャートとサブチャートの境目をクリックしながら上下すると画面の比率を調整できるので、見やすい大きさに変えられる機能も用意されています。
ナビゲーターからのインジケーター表示方法
ナビゲーターからインジケーターを追加表示する手順は以下の通りです。
STEP
ナビゲーターウィンドウを開く

ツールバー「表示」を選択して「ナビゲータ」ウィンドウを開き、「指標」の左側にある「+」をクリックしてインジケーターリストを開きます。
STEP
インジケーターをチャートに反映

「トレンド系」「トレンド」「オシレーター」「ボリューム」「ビル・ウィリアムズ」「Examples(カスタム)」の左側にある「+」をクリックして一覧を開きます。インジケーターをダブルクリックするかチャート内にドラッグ&ドロップをして、設定をすれば追加完了です。
ナビゲーターウィンドウは「×」ボタンを押すか「ナビゲーター」アイコンを押すまで消えないので、インジケーターを何個も一気に追加したい際は便利な機能です。
インジケーターの設定変更・削除方法
MT5にすでに表示しているインジケーターの設定変更と削除方法は以下の通りです。
STEP
インジケーターリストを表示

インジケーターリストは右クリックメニュー表示→「インディケータリスト」、もしくはメニューバー「チャート」→「インディケータリスト」で表示可能です。
STEP
インジケーターの設定変更・削除方法

インジケーターの設定変更には、変更したいインジケーター名をダブルクリックするか、インジゲーター名をクリックしてから右側の「プロパティ」ボタンをクリックします。
またインジケーターの削除には、削除したいインジケーター名をクリックし、右側の「削除」ボタンをクリックします。
インジケーター表示の注意点
インジケーターの表示順は一度削除して再び追加するまで変更できず、以下のルールに則って表示されます。
インジケーター表示順のルール
- メインチャートにインジケーターを追加すると、すでに挿入されているインジケーターの上に重なって表示される
- サブチャートには、新たに表示されたインジケーターが上に表示される
数個のインジケーターを一気に表示する際は、見やすいように調整しながら挿入していってください。
スマホ版MT5でのオブジェクト・インジケーターの追加設定・削除方法
スマホ版MT5でのオブジェクトやインジケーターの追加や設定、削除方法について解説していきます。
スマホ版MT5でのオブジェクトやインジケーターの追加・設定・削除方法
- スマホ版MT5【オブジェクトの追加】
- スマホ版MT5【オブジェクトの移動】
- スマホ版MT5【オブジェクトの削除】
- スマホ版MT5【インジケーターの表示・追加】
- スマホ版MT5【インジケーターの設定変更】
- スマホ版MT5【インジケーターの削除】
なお、これ以外のスマホ版MT5の基本操作は「スマホ版MT5の基本操作」で解説しています。
スマホ版MT5【オブジェクトの追加】
スマホ版MT5でオブジェクトを追加するには、まずMT5の「トレード画面」を開きます。手順は以下の通りです。
STEP

画面上部のオブジェクトアイコンをタップし、オブジェクト追加もしくは下にアイコン表示されているオブジェクトをタップします。オブジェクト追加を選択した場合、オブジェクトが一覧表示されるので任意のオブジェクトを追加します。
STEP

水平線や垂直線であればそのままチャート上に描写されますが、トレンドラインやフィボナッチリトレースメントは始点をタップし、終点までスライドするとライン全体が描写されます。
スマホ版MT5【オブジェクトの移動】

表示させたオブジェクトを移動させる際は、対象のオブジェクトをタップして「〇」マークが表示されるのを確認します。ここからはオブジェクトごとに操作が異なるため、よく使われるオブジェクトの以上方法についてそれぞれ解説していきます。
水平線・垂直線の移動方法

「〇」マークを表示させた後、水平線なら「〇」マーク部分を上下に、垂直線なら「〇」マーク部分を左右に動かすと移動させられます。
トレンドライン・チャネルラインの移動方法

ラインの両端に「〇」マークが表示されるので、「〇」マークをタップした状態でドラッグするとライン角度の移動が可能です。ライン中央に表示される「〇」マークを動かすと、ラインの角度や長さを変えずに移動させられます。
チャネルラインに関しては下限の左にある「〇」マークをドラッグすれば、チャネル幅や下限の位置を変更可能です。
フィボナッチ・リトレースメント

「〇」マークが始点と終点に表示されるので、各マークを移動させるとオブジェクトの範囲を縦と横に変更できます。真ん中にある「〇」マークをドラッグすれば、幅や大きさを変えずに移動できます。
オブジェクトの設定変更をするには
表示しているオブジェクトは移動だけでなく、表示設定の変更が可能です。

オブジェクトを長押しして出現するメニューで「設定」をタップするか、画面上部の「オブジェクト」マークを押して表示される表示中オブジェクト一覧をタップします。

上の画像のような設定画面が表示されますが、多くのオブジェクトに共通している設定項目は以下の通りです。
- 名前:オブジェクトに固有の名前を付けられます。
- 右に延長・左に延長:ライン系のオブジェクトを画面右端および左端まで延長します。
- 座標:オブジェクトの始点と終点の座標を細かく設定できます。
- 可視化(シンボル):選択しているオブジェクトをどの銘柄で表示するかを選択します。
- 可視化(時間足):選択しているオブジェクトをどの銘柄で表示するかを選択します。
- スタイル:オブジェクトの色やラインの太さを変更します。
スマホ版MT5【オブジェクトの削除】
追加したオブジェクトを削除するには、以下の2通りの方法が存在します。
【参考】オブジェクトを一度にすべて消す方法

「オブジェクト」マークをタップして表示されるオブジェクトメニューの右上にあるゴミ箱マークをタップすると、表示中のオブジェクトをすべて削除できます。チャート上の描写をすっきりさせたい場合には、ぜひ活用してください。
スマホ版MT5【インジケーターの表示・追加】
スマホ版MT5でインジケーターを表示させる方法は以下の通りです。
STEP

チャート上部の「f」ボタンをタップするとインジケーターメニューが表示されるため、「メインウィンドウ」右側の「+」マークをタップします。
STEP

インジケーターが一覧表示されるので、表示させたいインジケーターをタップし設定画面で設定後に「完了」をタップすれば表示完了です。
スマホ版MT5【インジケーターの設定変更】

すでに表示させているインジケーターの設定を変更するには、画面上部の「f」ボタンを押してインジケーターメニューを表示させます。設定変更したいインジケーター名をタップすると設定画面が表示されるので、設定変更後「完了」をタップして完了です。
スマホ版MT5【インジケーターの削除】

スマホ版MT5でインジケーターを削除するには、画面上部の「f」ボタンを押してインジケーターメニューを表示させます。削除したいインジケーター名を左スワイプすると削除ボタンが表示されるため、「削除」をタップして完了です。
MT5の注文機能の使い方

この章では、スマホ版とパソコン版MT5の注文機能の使い方を解説していきます。
MT5の注文機能の使い方
- 注文方法
- 成行注文
- 成行決済
- 指値注文・逆指値注文
- 板表示注文
- OCO注文
- 決済指値(T/P)と決済逆指値(S/L)をチャート上で設定する方法
- IFD注文・IFO注文
- 分割決済
MT5には注文方法が多く用意されているため、それぞれ解説していきます。
注文方法
MT5の注文は以下の3種類から開始できます。
MT5の注文開始方法

- メニューバー「ツール」→「新規注文」
- ツールバーCグループ→「新規注文」
- 注文したい銘柄の気配値をダブルクリック
どの操作でもオーダー画面が開くので、この画面上で注文を行います。

MT5の注文は「オーダー画面」と「ツールボックスの取引タブ」で管理できるので、ツールボックスはすぐ開ける状態にしておきましょう。
成行注文
成行注文は現在価格で注文する方法で、使用頻度が最も高い注文方法です。まずはオーダー画面を開き、その後は以下の手順で注文します。
成行注文の手順

- 銘柄の選択:現在チャートを開いている銘柄が自動で選択されているため、変更する場合は右側の「V」ボタンを押して銘柄を選択します。
- 注文数量の決定:注文する数量をLotで指定します。
- 注文の実行:「成行買い」「成行売り」のボタンを押すと売買が実行されます。

注文が成立したらチャート上の「注文が成立した価格」に緑色の破線が表示され、ツールボックスにはポジションの情報が表示されます。
スマホ版MT5での成行注文
スマホ版MT5の成行注文は以下の流れで行います。
スマホ版MT5での成行注文

- 気配値画面で銘柄名をタップ→「トレード」を選択
- 注文画面で銘柄を確認
- 成行(ストリーミング)注文になっているか確認
- 注文数量を入力
- 「成行売り」「成行買い」を選択すると注文成立
取引成立後、「トレード画面」に保有中ポジションが表示されます。

また、チャート画面右上の四角ボタンを押してロットを選択、売買ボタンを押しても手軽に成行注文が可能です。
成行決済
成行決済とは現在価格でポジションを手動決済する方法です。成行注文以外で注文したポジションにも使用できるため、相場の急変動にもいち早く対処できる決済方法です。
決済方法は以下の通りです。
成行決済の手順
- ツールボックスで決済したいポジションの上で右クリック→「注文決済」を選択、もしくは、決済したいポジションの右端にある「×」マークをクリックすると決済されます。
スマホ版MT5での成行決済方法

スマホ版MT5では、「トレード」画面で決済したいポジションを左スワイプし「チェックマーク」をタップします。決済画面が現れるので、オレンジ色の決済ボタンを押せば完了です。
指値注文・逆指値注文
指値注文・逆指値注文は、「指定した価格に実際の価格がタッチしたら注文を行う」という予約発注方式の注文です。
注文手順は以下の通りです。
STEP

オーダー画面を開き銘柄と注文数量を入力後、「タイプ:」の右側の枠をクリックして「指値注文」を選択します。
STEP

新たに表れた「タイプ:」の右側の枠をクリックし、注文種別を選択します。
| 注文種別 | 注文種別(日本語) | 注文の方法 |
|---|
| Buy Limit | 指値買い | 現在価格より低い価格を指定して買い予約 |
| Sell Limit | 指値売り | 現在価格より高い価格を指定して売り予約 |
| Buy Stop | 逆指値買い | 現在価格より高い価格を指定して買い予約 |
| Sell Stop | 逆指値売り | 現在価格より低い価格を指定して売り予約 |
注文を発注する価格を指定して「注文」をクリックすれば注文完了です。
注文執行前の予約の取消方法
まだ注文が失効していない予約注文を取り消すには以下の手順が必要です。

- ツールボックス「取引」タブで、該当する注文の右端の「×」マークをクリック、もしくは該当する注文を右クリックして「注文変更または取消」をクリックします。
- オーダー画面が表示されるので、「取消」をタップすれば完了です。
スマホ版MT5での指値注文・逆指値注文方法

スマホ版MT5でオーダー画面を開いたら、「ストリーミング注文」と書かれている欄のプルダウンを開き「Buy Limit」「Sell Limit」「Buy Stop」「Sell Stop」から注文種別を選択します。その後「注文数量(Lot)」と「注文を執行する価格」を選択し「発注」をタップすれば予約注文完了です。
板表示注文

板表示注文はMT5で新しく追加された注文方法で、チャート上か「気配値表示」画面で右クリックして「板注文画面」を選択、もしくはメニューバー「チャート」→「板注文画面」でオーダー画面を開きます。その後の操作手順は以下の通りです。
板注文表示の手順

注文を予約したい価格の右側にあるタブをクリックします。タブが示す意味は以下の通りです。
| タブ | 注文種別 | 注文種別(日本語) |
|---|
| 現在価格よりも高い価格の下向き矢印(赤色) | Sell Limit | 指値売り |
| 現在価格よりも高い価格の上向き矢印(青色) | Buy Stop | 逆指値買い |
| 現在価格よりも低い価格の下向き矢印(赤色) | Sell Stop | 逆指値売り |
| 現在価格よりも低い価格の上向き矢印(青色) | Buy Limit | 指値買い |
タブをクリックするとオーダー画面が開くので、「銘柄」「タイプ:指値注文or逆指値注文」「価格」を確認後「取引数量」を入力し、「注文」をクリックします。
OCO注文
OCO注文とは、保有中のポジションに決済指値(T/P)と損切指値(S/L)を設定する注文を指します。

ツールボックスの「取引」タブでポジションを右クリックし、「注文変更または取消」を選択します。オーダー画面が表示されたら「Stop Loss(決済指値)」「Take Profit(損切指値)」に価格を入力し、「変更」をクリックすれば完了です。
価格入力の際、業者によっては現在価格から一定以上離れていないと注文が受理されないケースもあるため注意してください。

OCO注文が完了するとチャート上に「SL」「TP」という破線が表示され、チャート上からでも注文の確認が可能です。
◆注意
特に海外FXでのハイレバレッジトレードでは、損切指値(S/L)の設定をしないと思わぬ大損失に繋がる可能性もあります。

損切指値(S/L)は成行注文時にも設定できるため、注文時の損切設定は必ず行ってください。
スマホ版MT5でのOCO注文方法
スマホ版MT5でOCO注文をする操作手順は以下の通りです。

トレード画面で保有中のポジションをスワイプし、「鉛筆」マークをタップします。「ストップロス」と「テイクプロフィット」を入力し、「注文変更」をタップすれば完了です。
決済指値(T/P)と決済逆指値(S/L)をチャート上で設定する方法
決済指値と損切指値はオーダー画面からでも設定できますが、チャート上で値動きを確認しながらの設定も可能です。

ポジションを持った価格に緑色の破線が表示されているので、クリックして上下にカーソルを動すだけです。
買いポジションの場合
| 操作 | 効果 |
|---|
| マウスカーソルを上に動かす | 決済指値(T/P)の設定 |
| マウスカーソルを下に動かす | 損切指値(S/L)の設定 |
売りポジションの場合
| 操作 | 効果 |
|---|
| マウスカーソルを上に動かす | 損切指値(S/L)の設定 |
| マウスカーソルを下に動かす | 決済指値(T/P)の設定 |
この操作を行うと指値が設定された状態でオーダー画面が開くので、「変更」ボタンを開けば操作完了です。
注文執行前の指値・逆指値注文に対する(T/P)と(S/L)も設定できるので、チャートの形を見ながら直感的な操作をしたい人にはうれしい機能ですね。
IFD注文・IFO注文

IFD注文とIFO注文はここまでで紹介した注文方法の応用で、具体的には以下のような注文方法です。
- IFD注文・・・エントリー指値価格と決済指値価格(T/P)を同時に設定する注文方法
- IFO注文・・・エントリー指値価格と決済指値価格(T/P)、損切指値価格(S/L)を同時に設定する注文方法
特に初心者は聞き覚えのない注文方法ですが、指値・逆指値注文時にオーダー画面でT/PとS/Lを設定するだけなので難しくはありません。
分割決済
MT5はポジションの一部を分割決済するのが可能で、手順は以下の通りです。

ツールボックス「取引」タブで分割決済したいポジションの上で右クリックして「注文の変更または取消」を選択します。オーダー画面が開くので、次の操作を行います。
分割決済の操作方法
- 「成行決済」になっているのを確認
- 決済したい数量(Lot)を指定
- 「成行決済」をクリック
この操作で指定した数量が決済され、残りの数量は引き続きポジションとして保持されます。
スマホ版MT5での分割決済

スマホ版MT5での分割決済は以下のような流れで行います。
スマホ版MT5での分割決済
- トレード画面でポジションを左スワイプしチェックマークをタップします。
- 画面上部で決済したい数量(Lot)を入力します。
- 一番下の決済ボタンをタップします。
以上の操作でスマホ版MT5からでも分割決済が可能です。
MT5にカスタムインジケーターや自動売買ソフトを追加する方法

ここでは、MT5の最も魅力的な機能であるカスタムインジケーターや自動売買ソフトの追加方法を以下の章に分けて解説していきます。
MT5にカスタムインジケーターや自動売買ソフトを追加する方法
- 【最初にチェック】DDLと自動売買の許可設定を行う
- カスタムインジケーターの追加・表示方法
- MT5の自動売買(EA)ソフトのインストール方法・使い方
それぞれ見ていきましょう。
【最初にチェック】DDLと自動売買の許可設定を行う
カスタムインジケーターや自動売買を導入する前にMT5側で設定変更をする必要があります。

メニューバーの「ツール」を開き「オプション」を選択します。「エキスパート」タブを開き、「アルゴリズム取引を許可」と「DLLの使用を許可する」にチェックを入れて「OK」を押せば事前準備は完了です。
この設定は、一度すればその後変更する必要はありません。
この設定をしないと、カスタムインジケーターや自動売買を追加するたびに手動で設定しなければならず面倒なので、最初に設定しておきましょう。
カスタムインジケーターの追加・表示方法
カスタムインジケーター追加の流れは以下の通りです。
STEP

メニューバー「ファイル」→「データフォルダを開く」をクリックします。
STEP

フォルダが開いたら「MQL5」をクリックして「Indicators」を開き、そこにカスタムインジケーターのファイルを「コピー&ペースト」およひ「ドラッグ&ドロップ」します。
カスタムインジケーターのファイルには「MQL5ファイル」と「EX5ファイル」がありますが、どちらのファイルも追加方法は同じです。
上記作業が終わり次第、フォルダは閉じても問題ありません。
STEP

MT5を再起動するか「ナビゲータ」を開き、追加したカスタムインジケーターの上で右クリックをして「更新」をクリックします。

すると、上記画像のようにインストールしたカスタムインジケーターが「カスタム」に追加されます。
以上で追加操作は完了で、表示方法に関しては通常のインジケーターと変わらないため、「移動平均線などのインジケーターの追加設定・削除・使い方」で解説しています。
MT5の自動売買(EA)ソフトのインストール方法・使い方
次に、自動売買ソフト(EA)の追加・設定方法について解説していきます。
自動売買(EA)ソフトのインストール方法
パソコン版MT5への自動売買ソフト(EA)のインストール手順は以下の通りです。
STEP

メニューバー「ファイル」→「データフォルダを開く」をクリックします。
STEP

フォルダが開くので、「MQL5」→「Experts」の順でクリックします。
導入したい自動売買ソフトのファイルを「Experts」フォルダに「ドラッグ&ドロップ」か「コピー&ペースト」します。
次にフォルダを閉じ、MT5を再起動すれば追加完了です。
自動売買(EA)ソフトの使用方法
自動売買の設定・使用方法について以下の項目に分けて説明します。
自動売買ソフトの使用方法
- 自動売買ソフトの設定
- 自動売買ソフトの設定値の変更
- 自動売買ソフトのON・OFF
- 自動売買ソフトの削除
自動売買ソフトの設定
自動売買の起動前に必要な設定を解説します。
自動売買ソフト起動前の設定

- ツールバー「ナビゲーター」を開きます。
- 「エキスパートアドバイザー」の「+」マークをクリックします。
- 追加したい自動売買を右クリックし、「チャートに追加」をクリックします。
- 設定画面が開くので「共有」タブ「アルゴリズム取引を許可」にチェックを入れます。

設定画面が閉じ、チャート右上に「自動売買ソフト名」と「帽子マーク」が表示されれば設定完了です。
上記設定作業は新しい自動売買を導入したら毎回必要になります。
自動売買ソフトの設定値の変更

稼働している自動売買の設定値を変更するには、稼働しているEAの帽子マークの上で右クリックし「プロパティ」をクリックします。

自動売買の設定画面がポップアップするので、各パラメータをダブルクリックして数値を変更し、終わったら「OK」をクリックして設定完了です。
自動売買ソフトのON・OFF

自動売買のON・OFF状態を切り替えるには、ツールバー「アルゴリズム取引」をクリックします。ONになるとチャート右上にある自動売買名の横の帽子マークが水色に変化します。OFFになると帽子マークは灰色になります。
自動売買ソフトの削除
自動売買ソフトの削除方法

- ツールバー「ナビゲーター」を開きます。
- 「エキスパートアドバイザー」の「+」マークをクリックします。
- 追加したい自動売買を右クリックし、「削除」を選択します。
- 「削除しますか?」と確認画面が表示されるので「はい」を選択します。
削除後には、一覧から該当の自動売買が消えているのが確認できます。
なお、削除しても導入時と同じように再び設定すれば何度でもインストール可能です。
MT5で分析効率を上げる便利機能

ここでは、MT5を使った分析の効率を上げられる5つの機能について紹介していきます。
MT5で分析効率を上げる便利機能
- チャート設定の保存と呼び出し方法
- 複数チャート表示の入れ替え方法
- インジケーター設定値の保存と呼び出し
- スプレッドを表示する方法
- その他の細かい設定
使いこなせば便利な機能ばかりなので、ぜひ参考にしてください。
チャート設定の保存と呼び出し方法
新規チャートを出す際にチャートの色や表示の設定をしなおすのは手間がかかるため、チャート表示を保存する機能を積極的に活用することをおすすめします。
手順としては、最初に設定した定型チャートを保存し、ほかのチャートを開く際に定型チャートを呼び出します。
STEP

定型チャートに保存したいチャート上で右クリックして「テンプレート」を選択、「定型チャートの保存」をクリックします。
STEP

フォルダが開くので、任意の名前を入力し「保存」をクリックします。
STEP

新しく表示したチャート上で右クリックして「定型チャート」を選択、先ほど保存した定型チャート名を選択して「開く」をタップします。
STEP

定型チャートの読み込みが完了すれば、色や表示の設定が反映されます。
なお、複数チャートを表示したい場合でも上記操作を行い、ひとつずつ定型チャートを反映する必要があるため注意が必要です。
複数チャート表示の入れ替え方法

画像のように普段から表示しておきたいチャートの組み合わせが決まっている場合、それを組表示テンプレートとして保存・呼び出しが可能です。インジケーターや描写したオブジェクト、チャートの色設定などを一括して保存可能なので、大幅な手間の削減に繋がります。
以下で操作方法を説明していきます。
STEP

メニューバー「ファイル」をクリックし「チャートのプロファイル」を選択、「保存」をクリックします。
STEP

プロファイル保存画面が開くので、任意の名前を入力し「OK」をクリックします。
STEP

メニューバー「ファイル」をクリックし「チャートのプロファイル」を選択すると作成したプロファイル名が表示されているので、クリックすればチャートの組表示が反映されます。
なお、気配値やターミナルなどのチャート外の設定は保存されないので、それぞれ表示しなおす必要があります。
インジケーター設定値の保存と呼び出し
移動平均線の数値など、インジケーターの設定値を変更した際には保存していつでも呼び出す機能もあります。この機能はカスタムインジケーターにのみ適用される機能なので、導入の際は活用してください。

カスタムインジケーターの設定が終わったら、右下の「保存」をクリックします。フォルダ画面がポップアップするので、任意の名前を入力して「保存」をクリックしたら設定は完了です。

保存した設定値を呼び出すには、インジケーターの設定画面を開いて「読み込み」をクリックします。フォルダが開くので、対象の設定ファイルをダブルクリック、もしくは「開く」を押せば読み込まれます。
この「インジケーターの設定値の保存・呼び出し」では、インジケータの色や表示の設定まではこの機能で呼び出せないため、そこまで含めて保存したい場合はチャート定型の保存と呼び出し機能を使いましょう。
スプレッドを表示する方法
スプレッドは業者ごとに異なるうえ常に変動しており、注文時にスプレッドが広がってしまうトラブルが起きる可能性も。そのため常にひと目でスプレッドを確認できた方が安全な取引に繋がるので、ここではその機能を解説していきます。

気配値画面の上で右クリック「表示列」を選択、「スプレッド」をクリックすれば標示されます。そのほかにも直近高安値などさまざまな項目を表示可能なので、見やすい表示形式にカスタマイズしてみてください。
なお、表示スプレッドは1=0.1pipsとなるので、20と表示されていれば2pipsのスプレッドとなります。
その他の細かい設定
ここでは細かい便利設定についていくつか解説していきます。

まずはメニューバー「ツール」→「オプション」を選択し、3つの項目を設定していきます。
オプションで設定できるおすすめ項目
- 「チャート」タブ
- 「エキスパートアドバイザ」タブ
- 「イベント」タブ
使いこなせばトレード環境がより良くなる可能性があるため、ぜひ参考にしてください。
「チャート」タブ

チャートタブで便利な設定項目はオブジェクトに関する3つの設定項目と「磁力感応度」、「チャートの最大バー数」で、細かいですがMT5の使いやすさを左右する項目です。
「チャート」タブ
◆オブジェクトに関する3つの設定項目
チャートに描写する機会が多いオブジェクトに関する設定項目で、使いやすさが大きく変わります。
| 項目 | 内容 |
|---|
| 作成後にプロパティを表示 | オブジェクトを作成するたびに「設定画面」を開く |
| ワンクリックで選択 | ワンクリックでアクティブ・非アクティブの切り替え |
| 作成後に選択にする | オブジェクト描写時に自動でアクティブ状態となる |
◆磁力感応度
磁力感応度はオブジェクト描写時にどれだけチャートの高安値に引き寄せられるかを調整する項目です。

画像のように、磁力感応度が50と0では同じ場所にオブジェクトを置いても高安値に引き寄せられる度合いが異なります。
◆チャートの最大バー数

チャートの最大バー数は、過去何本分までのローソク足を表示するかを選択する項目です。1,000本~無限まで選択可能で、少なくするほど動作が軽くなり低スペックパソコンでもサクサク動作するのが特徴です。逆に最大バー数を多くすると動作は重くなりますが、過去検証の幅が広がります。
ただし、最大バーを無限にしても本記事前半で紹介した「MT5の推奨環境」を満たしていれば問題なく動作します。
「エキスパートアドバイザ」タブ

「エキスパートアドバイザ」タブは、カスタムインジイケーターや自動売買ツール導入の際に設定する項目です。「【最初にチェック】DDLと自動売買の許可設定を行う」で詳細を説明しています。
「イベント」タブ
MT5の起動時などで鳴るアラート音の設定をする項目で、以下のように設定します。
MT5のサウンド設定

「音声アラートを有効にする」:タップするとMT5起動時をはじめ、設定したタイミングでアラートが鳴ります。

ベルマークをクリック:ベルマークをタップすると音のON・OFFを切り替えられます。

「アクション」列をクリック:各タイミングで鳴るアラームの音色を変化させます。アラームとして設定する音色は、以下の方法で任意の音源ファイルをアップロードしても登録できます。
STEP

パソコンの「ローカルディスク」を開き「Program Files」を開きます。
STEP

「MetaTrader 5 〇〇(会社名)」→「sounds」の順でダブルクリックします。
STEP

フォルダ内に「wav」形式のファイルをコピー&ペーストかドラッグ&ドロップすれば、「イベント」タブで該当ファイルの音色を設定できるようになります。
MT5で過去検証やツール検証を行う方法

自動売買ツールやサインツールを導入したら、まずやっておくべきなのが過去検証です。これにより勝率や損益など、ツールのスペックが一目瞭然になります。
MT5では「ストラテジーテスター」という検証機能が使用可能で、この章ではその使い方について解説していきます。
STEP

メニューバー「表示」→「ストラテジーテスター」を選択します。
STEP

ストラテジーテスターが起動するので、「単一」を選択します。
STEP

過去検証の詳細画面に切り替わるので、まずは「設定」タブでそれぞれの項目を入力していきます。
「設定」タブでの設定項目
①検証する自動売買を選択します。クリックすればツール一覧が表示されるので、任意のツールを選択しましょう。
②検証する銘柄を選択します。右側にはどの時間足で検証するかを選択する欄があります。
銘柄一覧を増やしたい場合は右側の「$」マークをクリックし、表示したい銘柄の左側にある「$」マークをクリックして黄色にします。再び銘柄一覧を確認すると、選択した通貨が追加されています。
③検証する期間を「全履歴」「先月」「昨年」から選択します。指定の範囲を検証したい場合、右側で日付を指定します。
④フォワードテストを行う期間を指定します。「キャンセル」はフォワードテストなし、「1/2」「1/3」「1/4」は、バックテストに対して実行するフォワードテストの期間の選択です。たとえばバックテストで「先月」を選び、フォワードテストで「1/2」を選択したら、半月分のフォワードテストが行われます。「カスタム」を指定すると任意の期間だけフォワードテストを実施できます。
⑤想定した時間だけ取引に遅れが出る想定で検証が行われます。
⑥バックテストを行うデータの精度を選択します。
上から順に検証制度が高くなりますが、PCへの負荷や検証にかかる時間も多くなります。
- リアルティックに基づいた全てのティック
- 全ティック
- 1分足OHLC
- 始値のみ
- 数値計算
⑦バックテスト開始時の証拠金と最大レバレッジ設定する項目です。
⑧最適化(オプティマイズ)を行うかの選択をする項目です。それぞれの選択肢を解説します。
- 最適化(オプティマイズ):過去データをもとに、最も利益を出せるように自動売買ツールの数値を調整する作業です。
- 無効化:最適化を行いません。
- 完全アルゴリズム:全てのパラメーターを用いてテストを行います。最も精度の高い最適化ができますが、テスト時間も長くなります。
- 遺伝的アルゴリズム:劣勢な数値を最初から省いて最適化を行います。ある程度の精度を保ちつつもテスト時間を大幅に削減できます。
横にあるビジュアルモードにチェックを入れると、検証が進むのと同時チャートが更新されリアルタイムトレードのように検証できます。
STEP

次に「パラメーター」タブに移行し、最適化を行わない項目の「値」の列に数値を入力していきます。
最適化を行うパラメーターがあれば左端のチェックボックスをクリックし、「スタート」に最小値を入力し「ストップ」に最大値を入力します。入力したスタートからストップの値までを最適化によって試行していきます。
STEP

上記の設定が完了したら右下の「スタート」をクリックするとバックテストが開始されます。
なお、選択した銘柄や期間が初めてだった場合は、過去データのダウンロードが行われます。

終了すると「バックテスト」をはじめ数種類のタブが表示されるので、それぞれのタブで検証結果を確認できます。
バックテストで得られる情報
検証から得られる情報は以下の通りです。
検証チャートの表示

検証時にビジュアルモードが選択されていれば、検証のチャートにインジケーターなどの描写も可能です。
ただし、検証したチャートの時間足は変更できないため、時間足を変更したい時は別枠で過去チャートを表示する必要があります。
損益グラフの表示

損益の推移をグラフで確認できる機能で、全体を通して勝てているかの判断が簡単にできます。
巷で販売・配布されている自動売買ツールでもよく公開されており、信頼できるツールかを確かめる重要な判断材料になります。
取引レポートの表示

バックテスト結果が表示されるグラフでは、「プロフィットファクター」や「最大ドローダウン」など自動売買ツールのスペックを測るのに必要な項目が一覧で表示されます。
自動売買トレーダーはこれらの数値を用いてツールのさらなる最適化を行い、さらに改良していきます。
データの読み取りにはトレードの専門的な知識が必要ですが、長期間にわたり勝てるツールを開発すればかなり有利に立ち回れるでしょう。ただし、ツールはあくまでも過去の相場で勝てるようにカスタマイズさせたものなので、未知の相場ではうまく利益を残せない可能性もあります。
そのため、ツールの開発や選定はかなり慎重にする必要があります。
販売・配布されている自動売買を選ぶ際は、この章で紹介したバックテスト結果が詳細に記載されているかなど、信頼性を第一にチェックすることが大切です。
MT5を便利に使うためのテクニック

ここでは、実際にMT5を使っているなかで「トレードしやすくなった」と感じた便利な使い方を紹介していきます。
MT5を便利に使うためのテクニック
- 情報ウィンドウの移動
- ツールバーのカスタマイズ
- 複数のMT5をインストールする方法
- MT5のデータを移植する方法
- MT5のスクリプトの使い方
- フィボナッチでリスクリワードを計算する
- トレンドラインのコピーでチャネルラインを作る
- オシレーターにインジケーターを追加する
- オリジナルのチャート配置を試してみる
- 便利なカスタマイズオシレーターを紹介
これらは確かに便利な機能ですが、人によって理想のトレード環境は異なります。自分にも合っていると感じた機能はぜひ取り入れてみて、勝てるトレードのヒントにしてください。
情報ウィンドウの移動
MT5で多くの人が使う気配値やツールボックスなどの情報ウィンドウですが、チャートの表示方法によっては邪魔になってしまいます。そのため、3つの方法で情報ウィンドウの表示方法を変更すると見やすくなるかもしれません。
それぞれ解説していきます。
情報ウィンドウの幅を変える

情報ウィンドウは、チャートやほかの情報ウィンドウとの境目にカーソルを当てると幅の調節が可能です。
幅を狭めると表示される情報量も変わってくるので、必要な情報が閲覧できる最小幅に留めておくと、チャートなどの必要な情報がより見やすくなります。
情報ウィンドウの位置を変える

情報ウィンドウはそれぞれ「気配値表示」「ツールボックス」などウィンドウ名が記載されている箇所をクリックしながら画面の四隅に移動させると、ウィンドウの表示位置を変更できます。
複数のウィンドウが連なると非常に見にくくなってしまうので、多くの情報を閲覧したいときにはぜひ活用してください。
情報ウィンドウを独立させる

先ほどの説明と同じく、各情報ウィンドウの名称部分をクリックした状態でクリックして移動させると、任意の場所にウィンドウを移動可能です。MT5の外に情報ウィンドウを移動させるのも可能で、MT5を画面半分に展開していたりモニターが2画面以上あったりすると非常に便利な機能です。
MT5の画面四隅に移動させると隅にくっついた表示になってしまうため注意してください。
ツールバーのカスタマイズ
ツールバーはチャート分析から取引まで操作する場面が最も多い項目ですが、配置や表示方法、アイコンの表示まで変更可能です。かなり使いやすい画面にカスタマイズできるので、ぜひ試してみてください。
ツールバーの配置変更
ツールバーはグループ単位で配置変更が可能で、一列での表示や順番を変えるなど幅広いカスタマイズができます。

ツールバーの各グループをマウスでクリックしながら動かすと配置変更ができます。下のほうに動かせばツールバーから外れて独立表示させるのも可能なので、トレード環境の刷新が可能です。
アイコン数の変更
ツールバーはグループごとにアイコン数の表示と非表示を切り替えられます。

アイコン数を変更したいツールバーグループの上で右クリックして「カスタマイズ」をクリックします。アイコンの表示カスタマイズ画面がポップアップするので、変更したいアイコンをクリックした状態で「削除・挿入」で表示・非表示の切り替え、「上へ・下へ」で位置の切り替えが可能です。リセットを押せばインストール時の状態に戻せるため、臆せず色々と試してみてください。
特にMT5は2分足や3時間足など表示できる時間足が大幅に増えたため、ワンクリックで表示できるのは嬉しいですね。そのほかにも標準ではツールバーに表示されていない項目も増やせるため、カスタマイズ性はかなり高いのが特徴です。
複数のMT5をインストールする方法
一部ユーザーは、検証用と取引用などで複数のMT5を使い分けたいという人もいます。MT5の仕様上、別業者のMT5なら複数インストールできますが、ある方法を除いて同じ業者のMT5はひとつしかインストールできません。
ここでは、ひとつの端末に同じ業者のMT5を複数インストールする方法を解説します。
STEP
MT5のデスクトップアイコンの名前変更

まず、既にインストールされているMT5の名称を変更し、新しくダウンロードするMT5に上書きされないようにします。MT5のアイコンを右クリックし「名前の変更」を選択、ポップアップした権限画面で「続行」をクリックします。
STEP

1つ目のMT5をインストールした時のインストールファイル、もしくは同じ業者から再ダウンロードしたインストールファイルを実行します。インストール画面がポップアップするので「設定」をクリックし、インストールフォルダの名前に適当な文字を付け加えます。
フォルダ名が変更されれば最初のMT5とは別物として認識されるため、複数インストールが可能になります。「次へ」をクリックすればインストールが開始されます。
STEP

インストールが完了したらデスクトップ上に新しいMT5アイコンが生成されるので、作業は完了です。
パソコンの容量があればこの方法で何個でも同じ業者のMT5をインストールできるので、複数インストールしたい人は活用してください。
MT5のデータを移植する方法
MT5はデータのバックアップや別のMT5へのデータ移行が可能です。
MT5で簡単に移植・バックアップできるデータ
- インストールしたカスタムインジケーターや自動売買ソフト
- カスタムインジケーターの設定値
- 保存した定型チャート
- 保存したチャートの組表示
まずメニューバー「ファイル」→「データフォルダを開く」の順でアクセスすればフォルダが開きます。

「MQL5」「profiles」「temp」フォルダをコピーして任意のフォルダにペーストします。これらのフォルダには以下のデータが入っています。
- MQL5:インジケーターや自動売買ソフト本体、カスタムインジケーターの設定値
- profiles:チャート組表示のデータ
- tem:定型チャートの保存データ
次に、別のMT5の「MQL5」「profiles」「templates」を先ほど保存したデータで上書きします。
またデータフォルダの中身を全てコピー&ペーストしても、全ての設定やデータを別のMT5に引き継ぎ可能です。
MT5のスクリプトの使い方
MT5で使用されるスクリプトとは、一度だけ作動する機能が書かれたプログラムのことです。1つのチャートにつき1つのスクリプトのみ適用可能で、何度も自動で命令を実行する自動売買ソフトとは異なる使い方です。例えば、MT5には「指定された銘柄の予約注文を一括削除する」機能は搭載されていませんが、スクリプトによってこの操作が可能になります。スクリプトはMQL5などで配布されており、勉強すれば自身での作成も可能です。
この章では、MQL5で配布されているスクリプトの導入手順について解説していきます。
STEP

MT5メニューバー「ファイル」→「データフォルダを開く」を選択します。
STEP

フォルダが開くので「MQL5」→「Scripts」の順で画面を進め、利用したいスクリプトのファイルを「Scripts」フォルダ内にコピーします。
STEP

MT5で「スクリプト」を右クリックして「再起動」をクリック、もしくはMT5を再起動すればスクリプト一覧に追加されます。
STEP

対象スクリプトをチャート上にドラッグ&ドロップ、もしくは右クリックして「チャートに追加」を選択します。スクリプトの設定画面がポップアップするので「OK」を押せば起動します。
実行後はチャートから消えるので、もう一度使いたい時はStep4の操作を再度行います。
フィボナッチでリスクリワードを計算する
多くの手法ではリスクリワードを計算して許容できるリスクの中で取引します。その際に、フィボナッチ・リトレースメントの設定を変更して活用すれば一瞬でリスクリワード計算が可能です。

フィボナッチリトレースをチャートに描写し、右クリックで「プロパティ」を開き「フィボナッチ・レベル」タブを開きます。「レベル設定」と「詳細」の値が一覧表示されているので、全て書き換えてしまいます。
| レベル | 詳細 |
|---|
| 0 | 損切価格 |
| 1 | エントリーポイント |
| 1.5 | リスクリワード1:0.5 |
| 2 | リスクリワード1:1 |
| 3 | リスクリワード1:2 |
| 4 | リスクリワード1:3 |
設定変更後、エントリー位置から損切り予定位置までフィボナッチ・リトレースメントを引くと以下のようになります。

チャート上にそのままリスクリワードが記載されるので、ポジション検討時には非常に便利な判断材料になります。
ただしこの設定をしてしまうと本来のフィボナッチ・リトレースメントとしての使い方はできなくなってしまいます。普段のトレードでフィボナッチ・リトレースメントを使用しない人は活用してみてください。

また「詳細」の欄に任意の文字列を入力したあとに「/%$」と入力すると、各ラインの価格が表示されます。フィボナッチ・リトレースメントを通常の使い方で運用する際も活用できる便利機能です。
トレンドラインのコピーでチャネルラインを作る
トレンドラインを使った分析をしていると、トレンドラインをチャネルラインに変えたい場面も出てきます。

そんな時にはトレンドラインをクリックし、キーボードの「Ctrl」を押しながら移動させます。角度や長さはそのままで任意の場所に移動できるので、上下に移動させればチャネルラインのような描写になります。
本来のチャネルラインとは違い、ふたつ一緒に移動させる運用はできませんが個別の移動や削除が可能なので、状況に応じて使い分けましょう。
ライン表示などの基本操作に関しては「ライン等の表示・操作方法」で解説しているので、チェックしてみてください。
オシレーターにインジケーターを追加する
MT5では、オシレーターに移動平均線などのインジケーターを追加するなどマニアックな手法にも対応できる機能があります。
操作手順は以下の通りです。

「ナビゲーター」ウィンドウを開き、インジケーター名の部分をオシレーターウィンドウにドラッグ&ドロップします。オシレーターの設定画面がポップアップするので「適用価格」を「前のインジケーターのデータ」か「初めのインジケーター」に設定して「OK」をクリックします。

「OK」をクリックすると画像のようにインジケーターがオシレーターウィンドウに追加されます。

ここで紹介したように、インジケーターやオシレーターはドラッグ&ドロップでも追加できるので、分析作業の効率化に繋がります。
オリジナルのチャート配置を試してみる
ここでは、MT5のカスタマイズ性の高さを利用して、筆者がどのようなチャート設定にしているかを解説します。

オリジナルのチャート配置
◆チャートの色設定
筆者はもともとTradingviewを活用したチャート分析をしていたこともあり、色表示を「Color on White」に設定しています。
◆チャートの複数表
通貨間の相関を利用した取引をしており、常に取引銘柄とは逆相関となる銘柄をサブチャートとして表示しています。
◆ドッキング解除機能
また、より細かなエントリータイミングを図るための判断にRCIを表示するため、ドッキング解除機能を利用しました。この設定によりメイン銘柄の視認性は損なわずに複数の情報を一気に見れるようになり、煩雑な画面切り替えは不要になりました。
筆者は比較的シンプルなカスタマイズしかしていませんが、人によっては2画面でより複雑なチャート設定を使いこなしています。カスタムインジケーターを利用すればさらに自由度の高いカスタマイズも可能なため、自身の手法にあった表示を試してみてください。
便利なカスタマイズオシレーターを紹介
ここでは、実際に筆者が使ってみて便利だと思ったカスタムインジケーターをいくつか紹介します。
- 日本時間の表示:「FXmt日本時間」
- ローソク足の残時間計測:「OANDA Candle Countdown」
- フィボナッチ・リトレースメントの自動描写:「Free automatic fibonacci」
これらは全て無料で導入できるので、興味があったら試してみてください。
日本時間の表示:「FXmt日本時間」
FMmt日本時間はMT5上に日本時間を表示してくれるカスタムインジケーターで、特に日本人であれば重宝します。

MT5時間は夏時間で日本と6時間、冬時間で7時間の時差があるため、時間の把握がしづらいのがデメリットです。日本時間の表示によってMT5のデメリットを打ち消し、ストレスのないトレード環境の構築に一役買ってくれる優秀なインジケーターです。
ローソク足の残時間計測:「OANDA Candle Countdown」
ローソク足の残り時間を画面に表示、必要であればアラート通知もしてくれるカスタムインジケーターです。

ほかの仕事や家事などをしていると、ローソク足の終値を見てエントリーしようとしていてもついつい忘れてしまいます。そのタイミングで漏れずに通知してくれるため、うっかりチャンスを逃す苦い経験がかなり減るのが嬉しいところです。
フィボナッチ・リトレースメントの自動描写:「Free automatic fibonacci」
選択された本数以内のローソク足で高安値を判断し、フィボナッチ・リトレースメントを自動描写してくれるカスタムインジケーターです。

高安値の判断が一瞬でできるほか、トレンドフォロートレード分析の手間を省ける便利ツールです。バーの色などの細かな表示設定も可能なので、どんな設定のMT5に置いても邪魔にならない使いやすいインジケーターです。
MT5の使い方に関するよくある質問について解説

ここでは、MT5の使い方に関するよくある質問について解説していきます。
- MT5は無料で利用できますか?
-
MT5は、インストールからトレードまで完全無料で利用可能なソフトです。口座開設や口座維持も基本的に無料で、インジケーターや自動売買ソフトの利用も基本的に無料です。
ただし、証拠金の入金や有料ツールの導入に関してはお金がかかるため、完全無料で取引まで試したい人は無料のデモ口座を開設してみましょう。
- MT5の使い方を解説している本はありますか?
-
MT5の使い方だけであれば書籍の購入は不要で、本記事をはじめとした解説記事だけで十分です。実際に、操作マニュアルだけを掲載した書籍はそれほど販売されていません。
また、自動売買ソフトやカスタムインジケーターを作成するための知識や手順もネット上で多く公開されており、あえて書籍を購入する必要はありません。
- MT5でのバイナリーオプションの使い方はなんですか?
-
バイナリーオプションもXMやExnessなどの海外FXと同じ手順でログインすれば取引可能です。初期設定〜ログイン方法は「MT5のインストール・初期設定をしよう」で解説しているので参考にしてください。
- MT5にあるクレジットの意味と使い方はなんですか?
-
MT5で表示されることがある「クレジット」とは、FX会社から提供される入金以外で取引に使用できるボーナスを指します。
まとめ
この記事ではMT5の使い方を手順ごとに解説しました。以下のようにMT5の特徴から応用編まで細かく説明しています。
この記事で説明した通りMT5は多くの海外FX会社で活用できる共通プラットフォームでインジケーターやオブジェクトで細かな分析が可能です。さらにカスタムインジケーターや自動売買ソフトの活用で、ほかのプラットフォームにはないカスタマイズ性溢れる使い方もできます。チャートの表示方法など細かい使い勝手も優れており、初心者〜上級者までおすすめの分析・取引ツールです。
この記事を参考に、MT5を活用しレベルアップしたトレード環境を構築しましょう。
参考文献