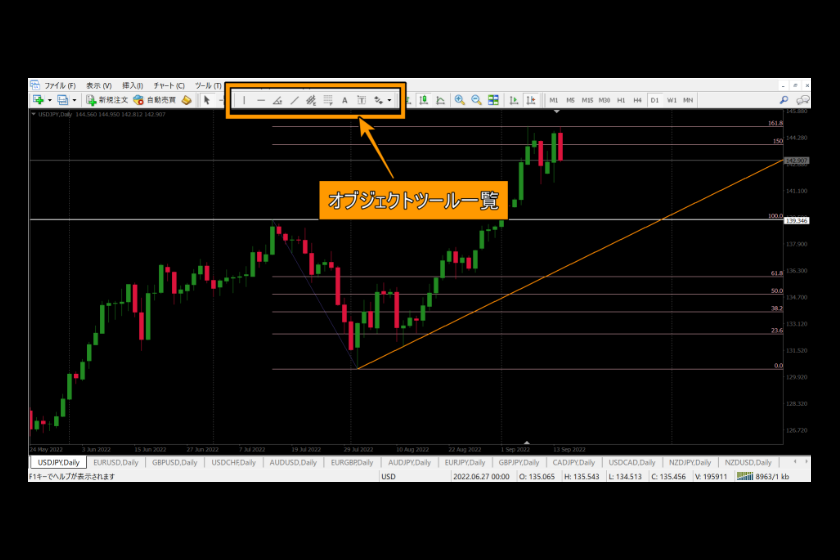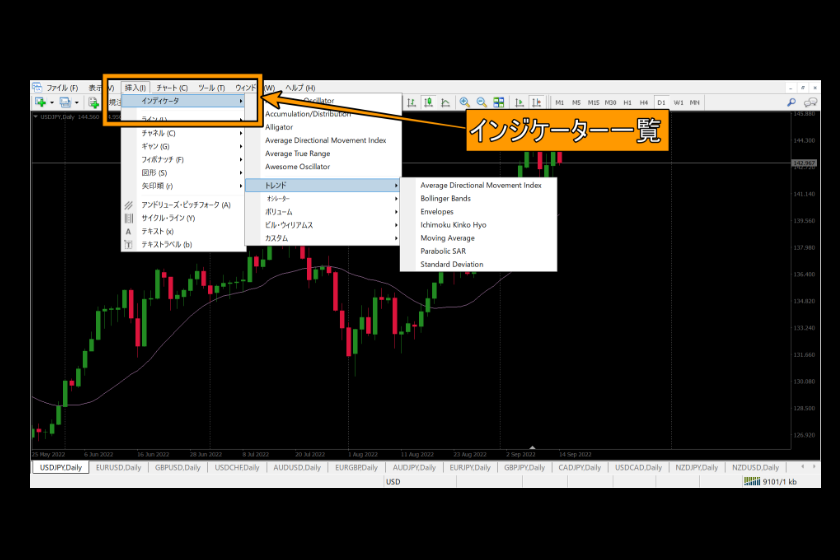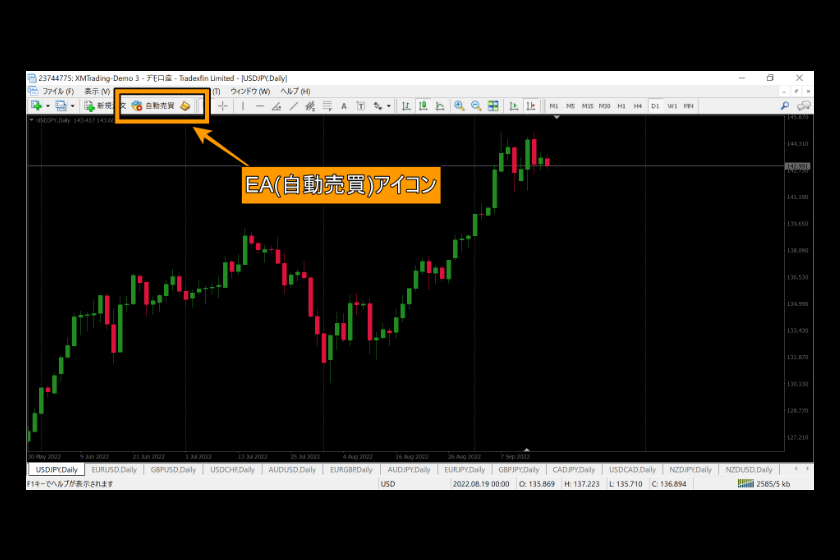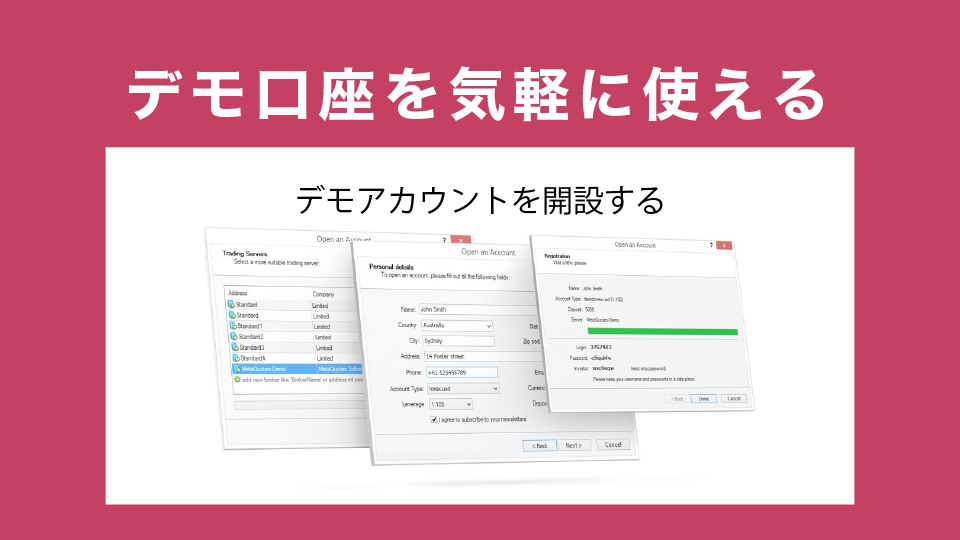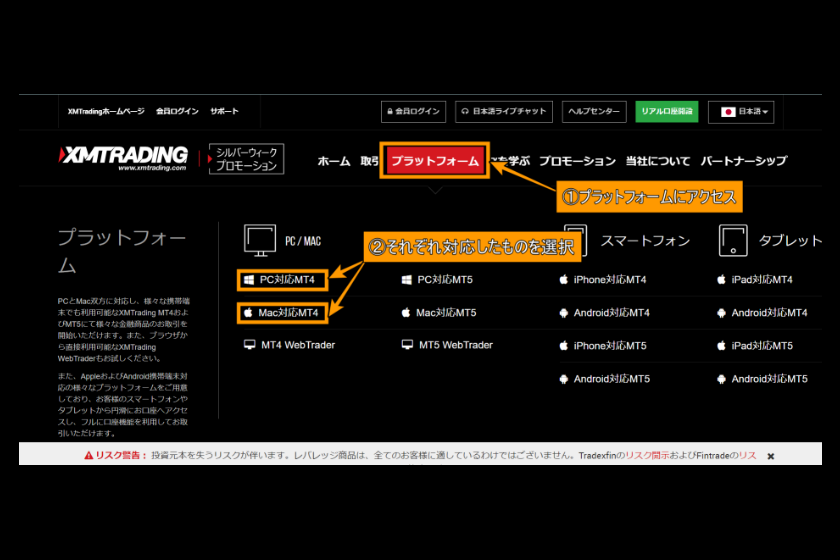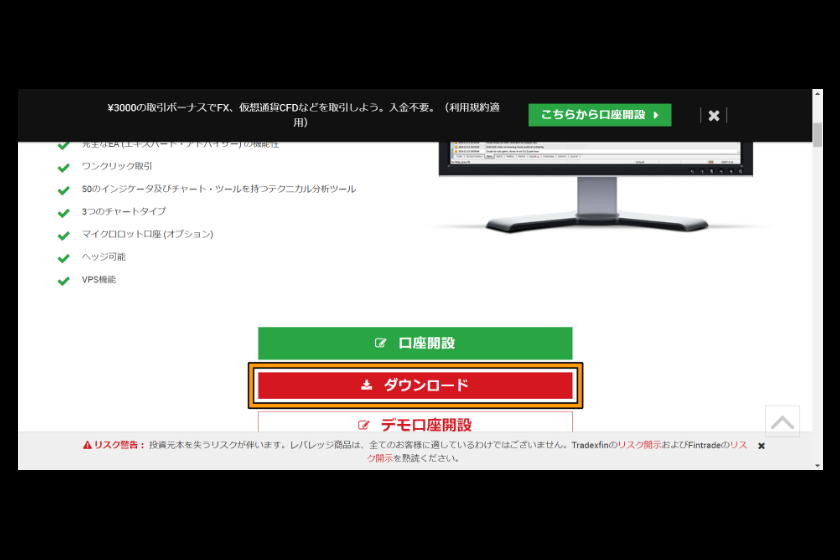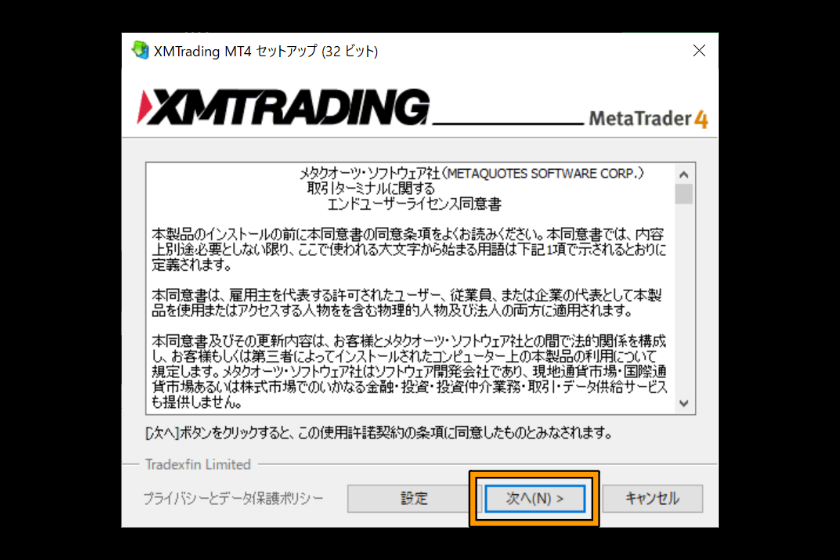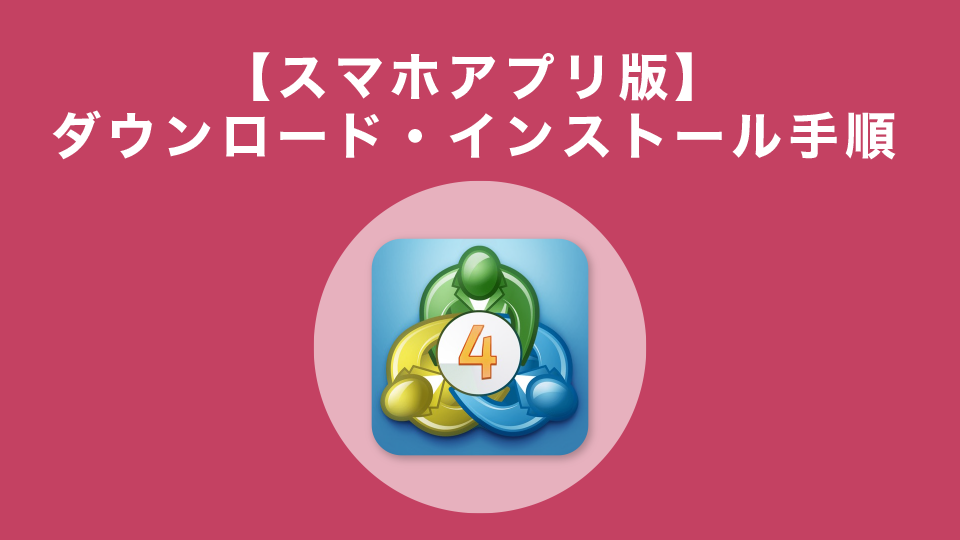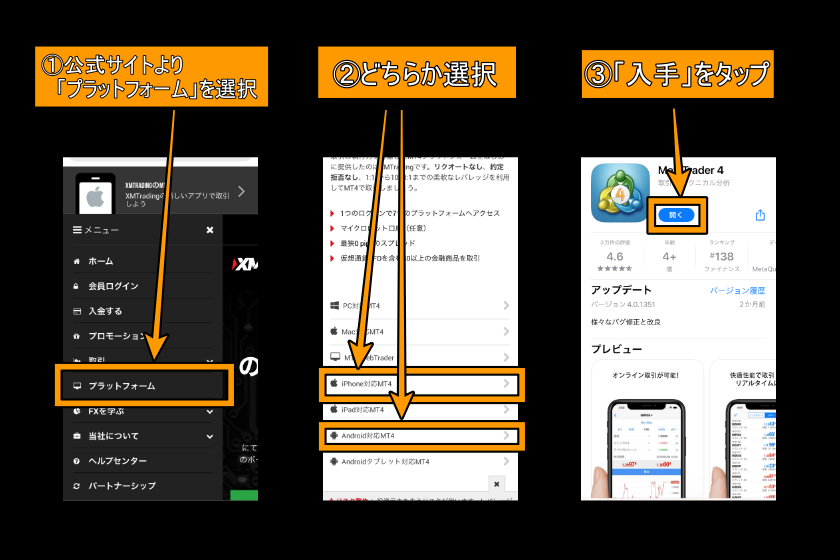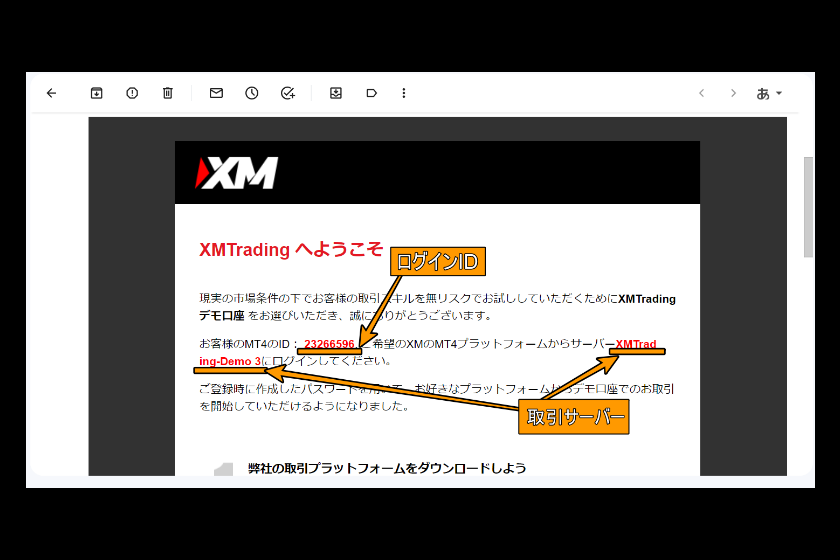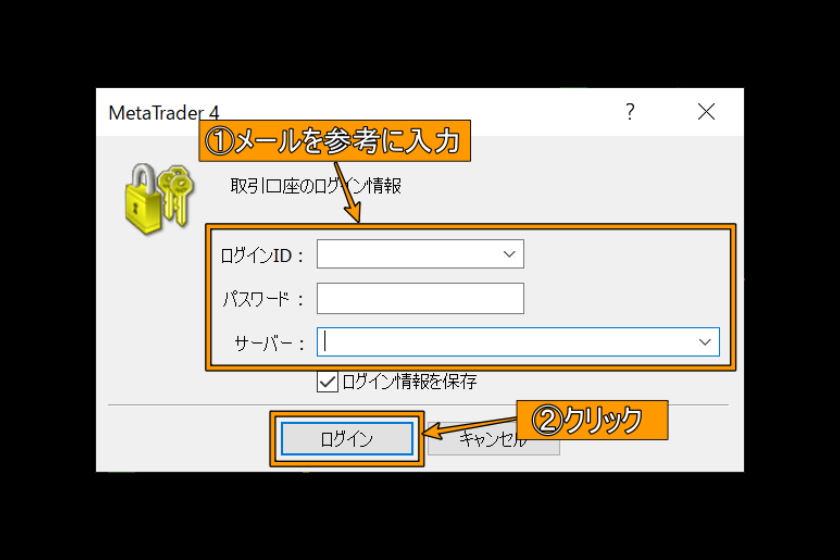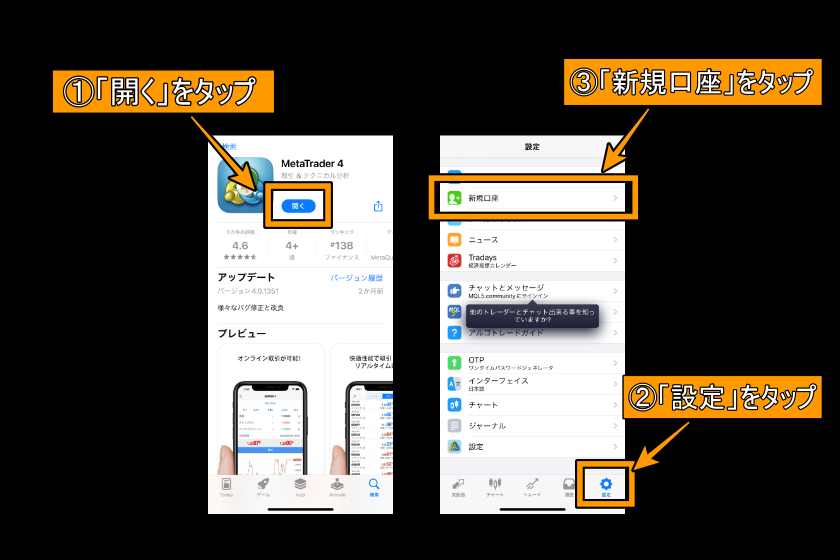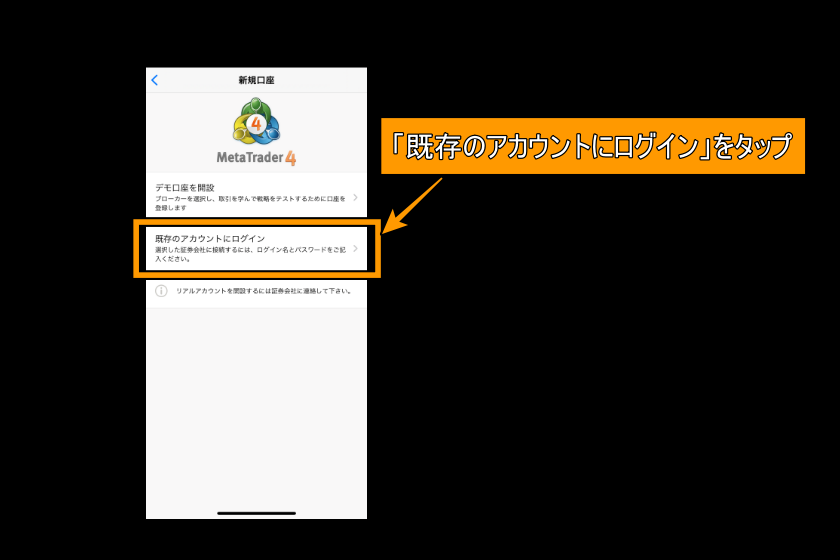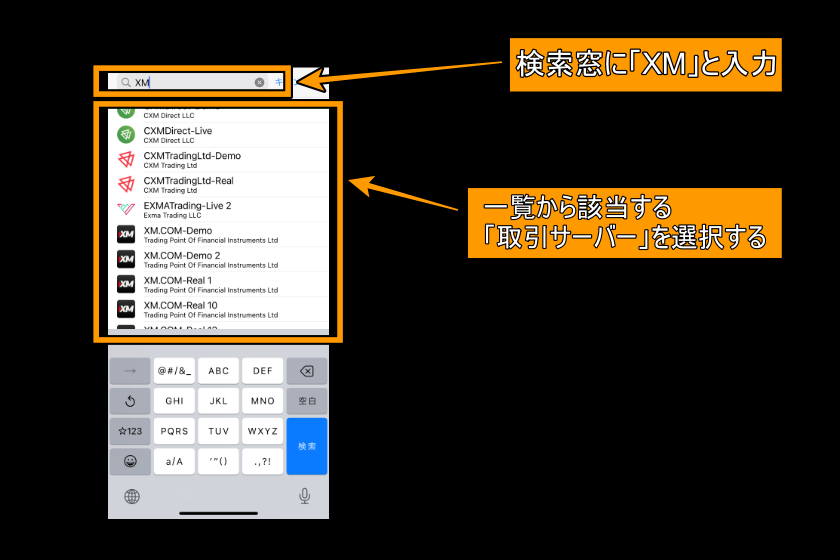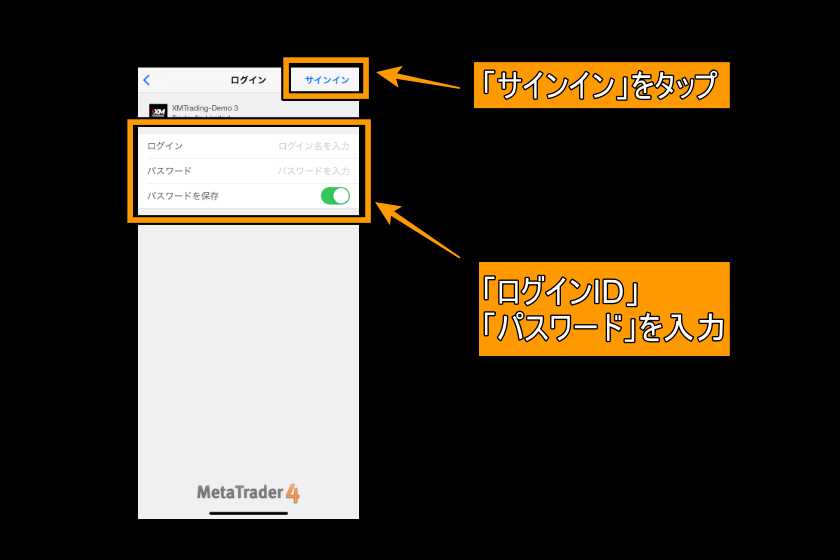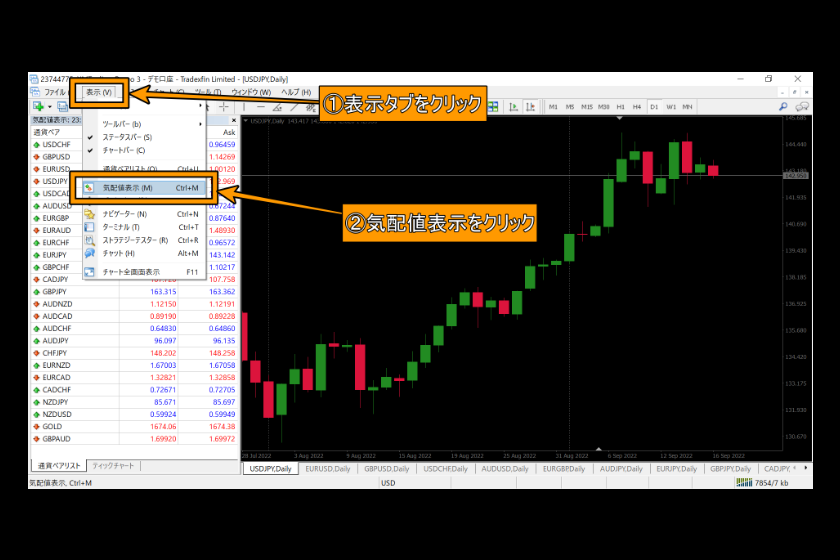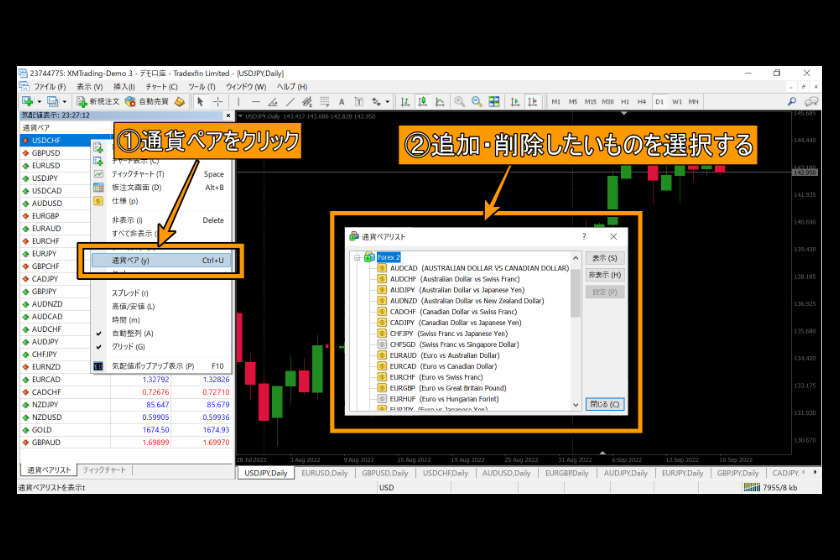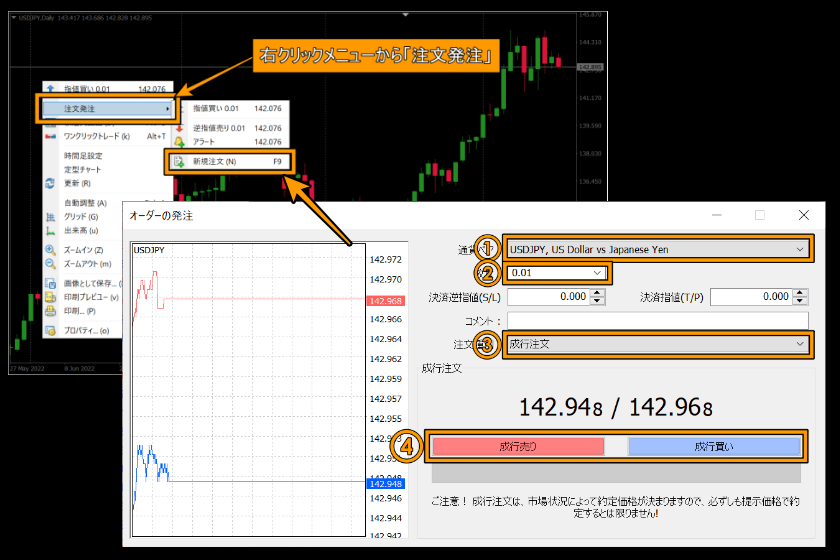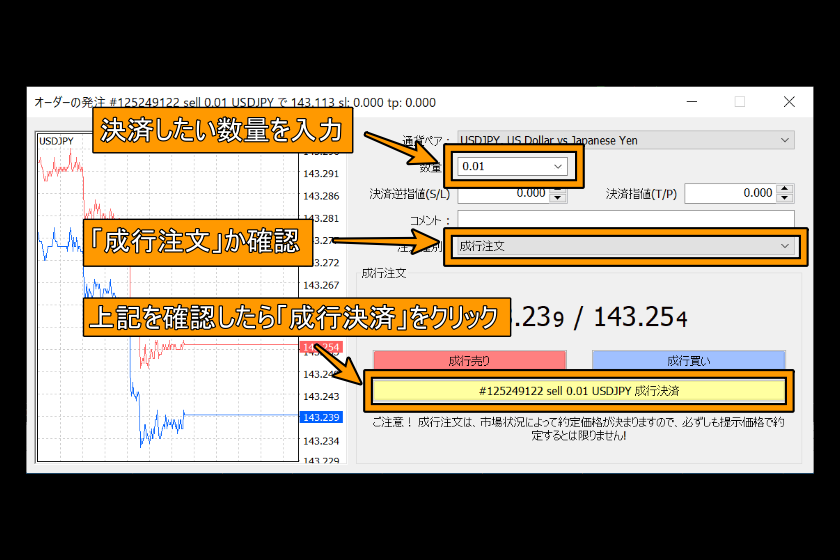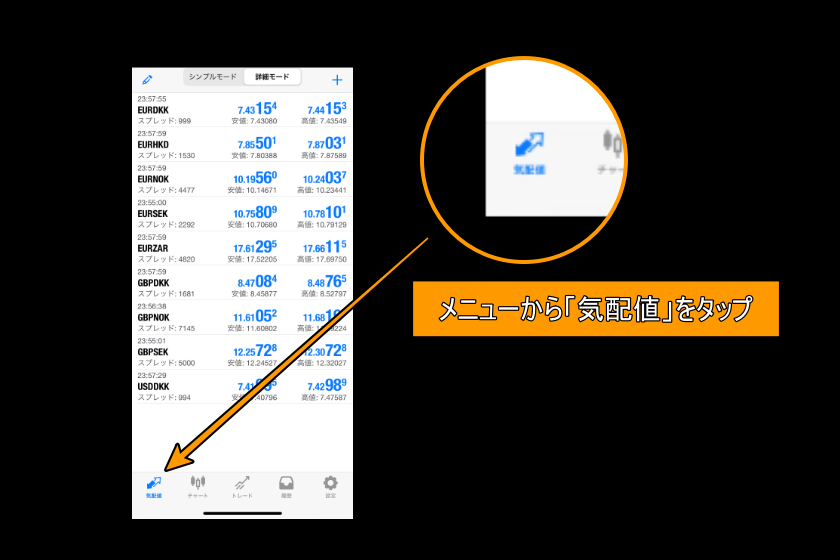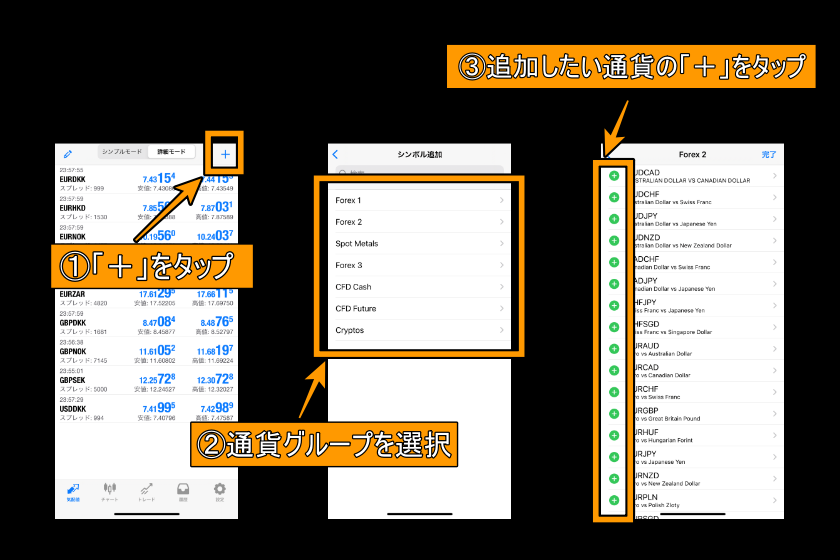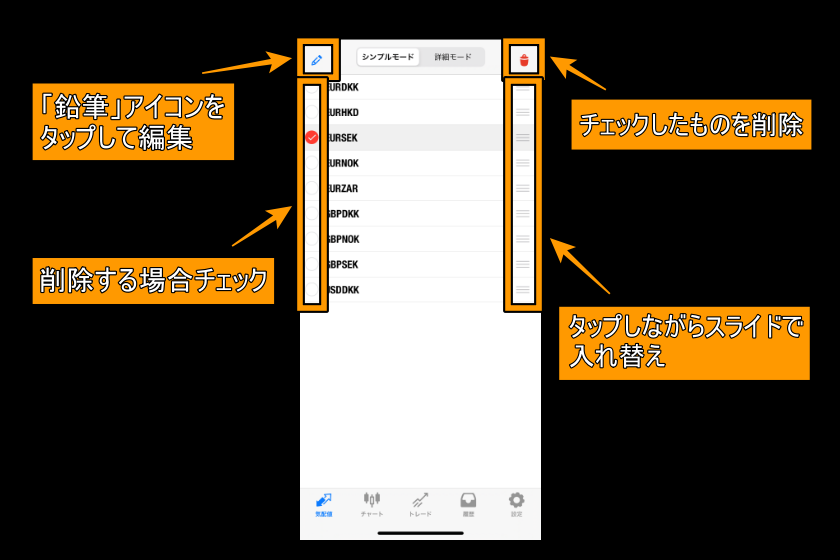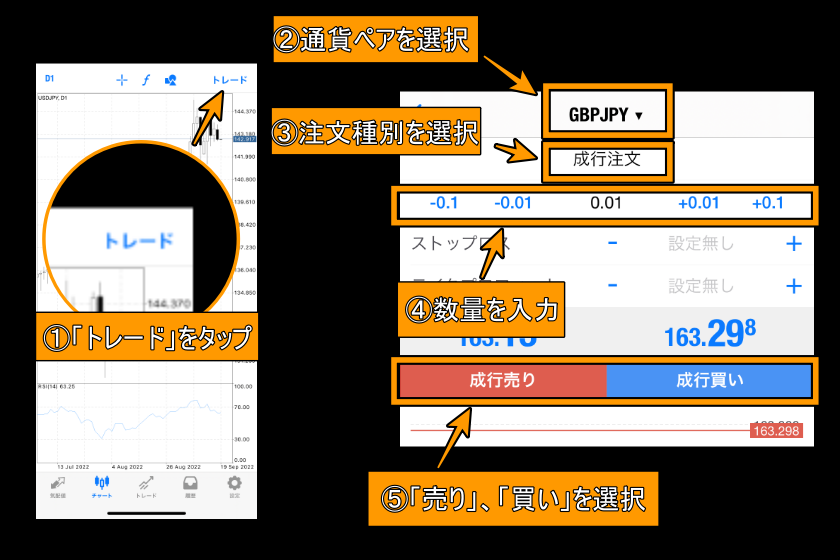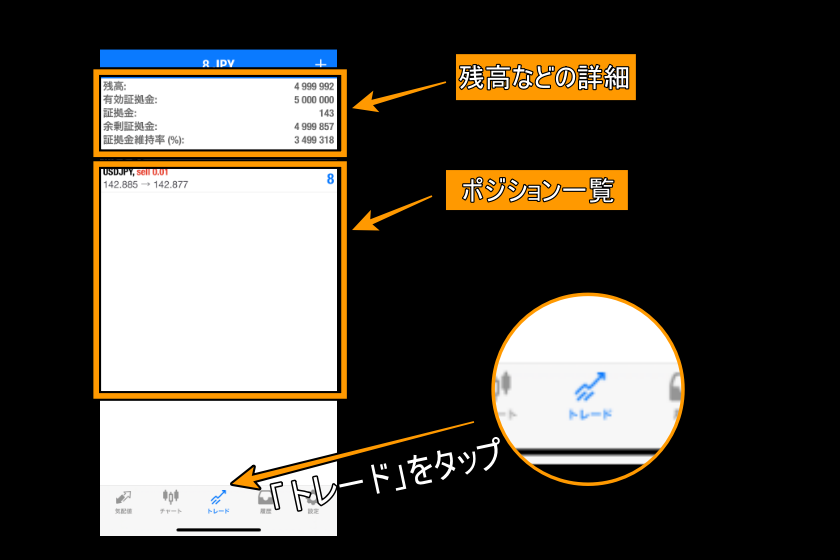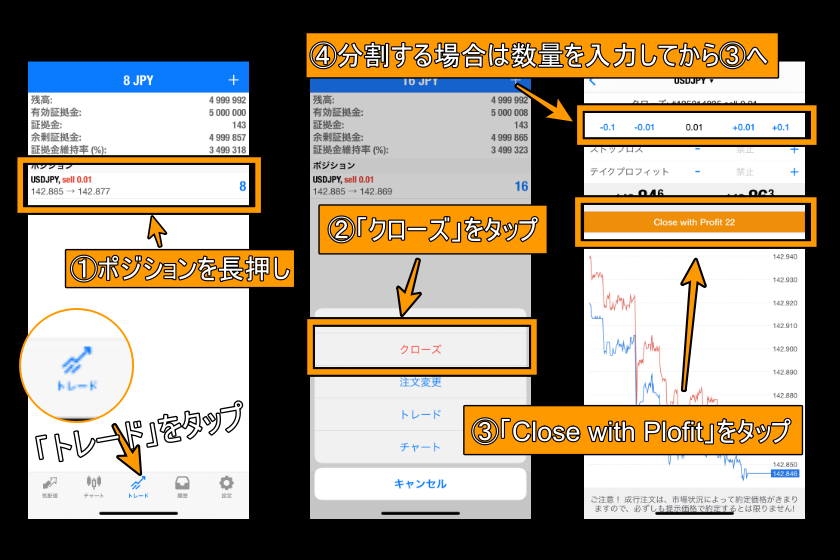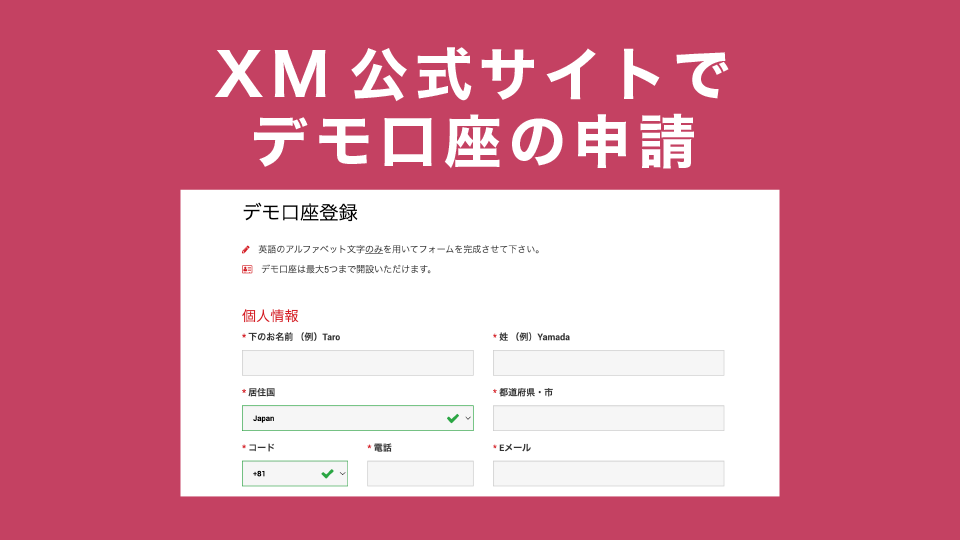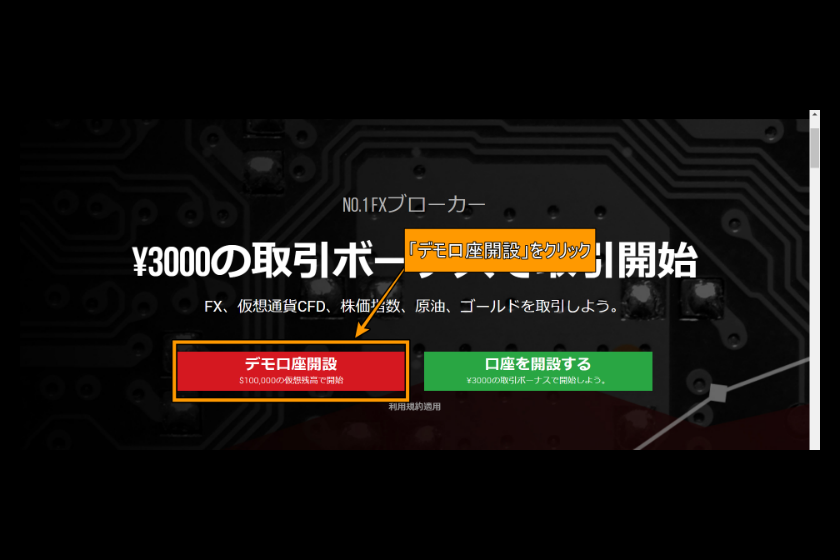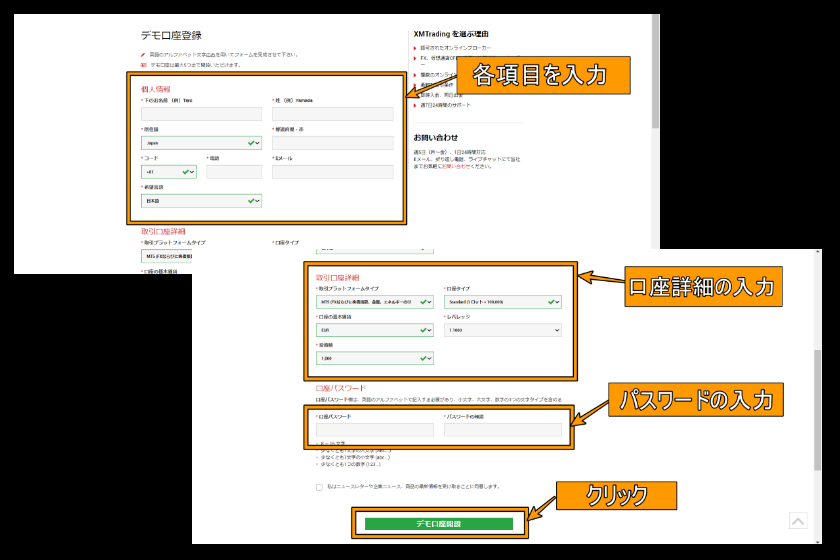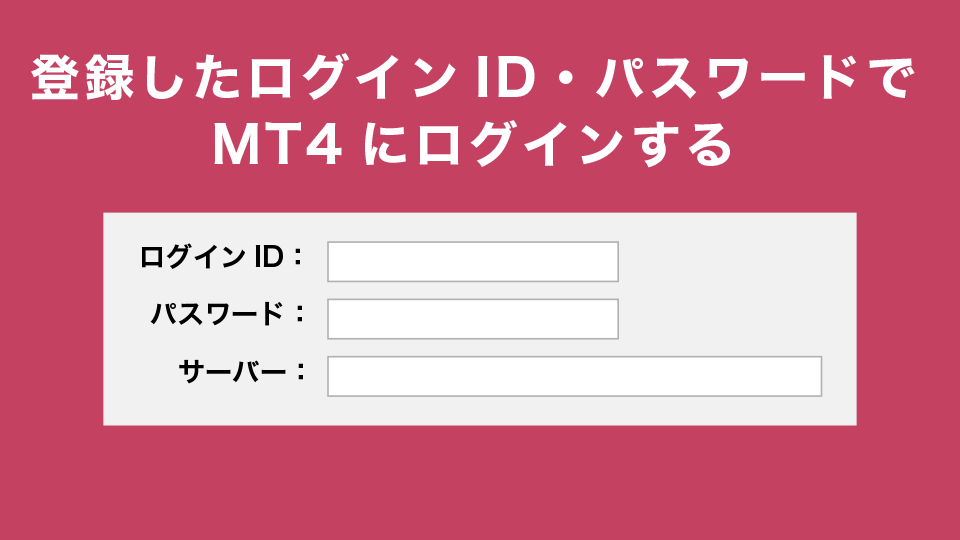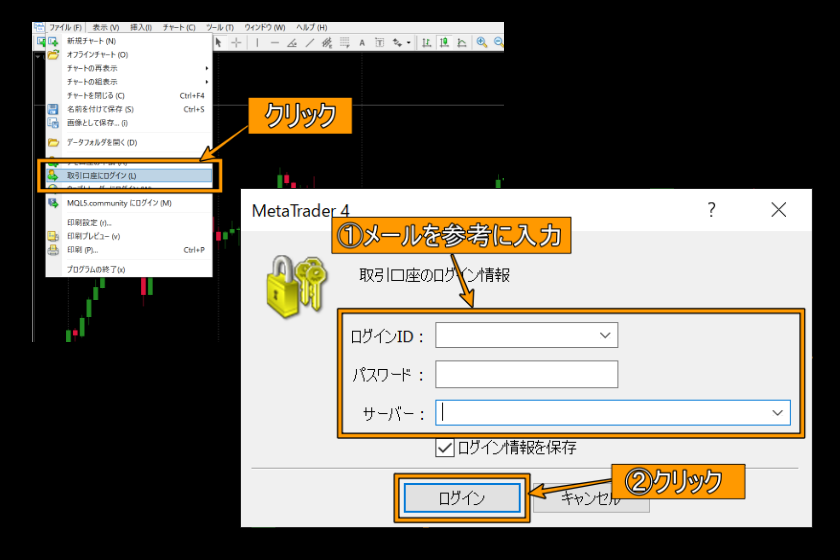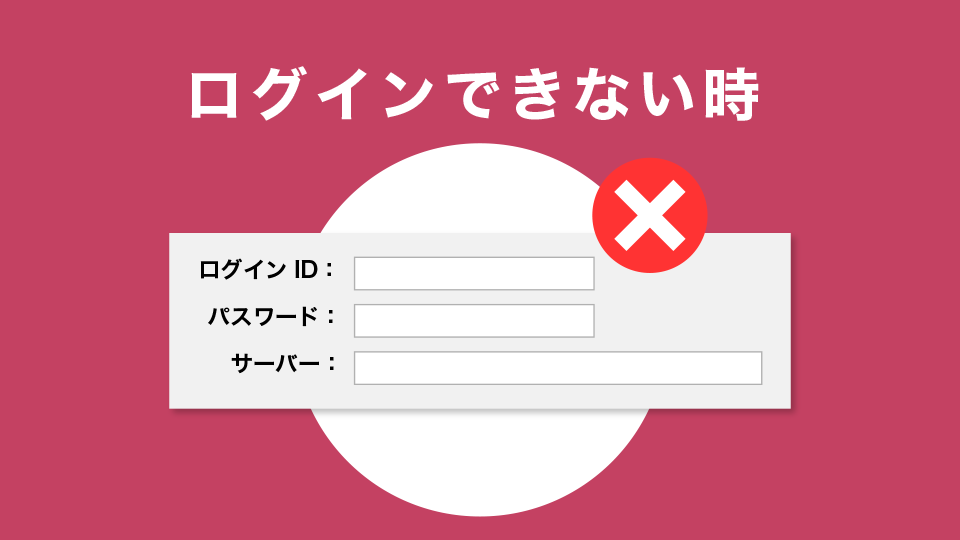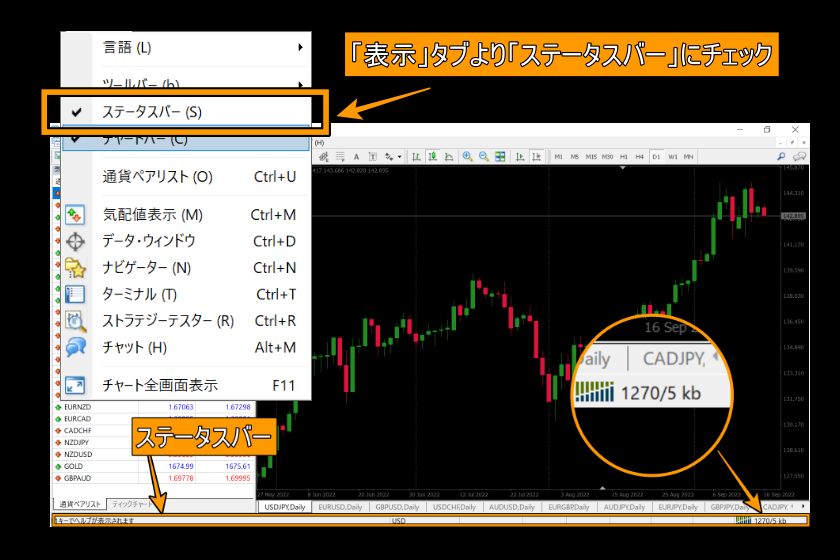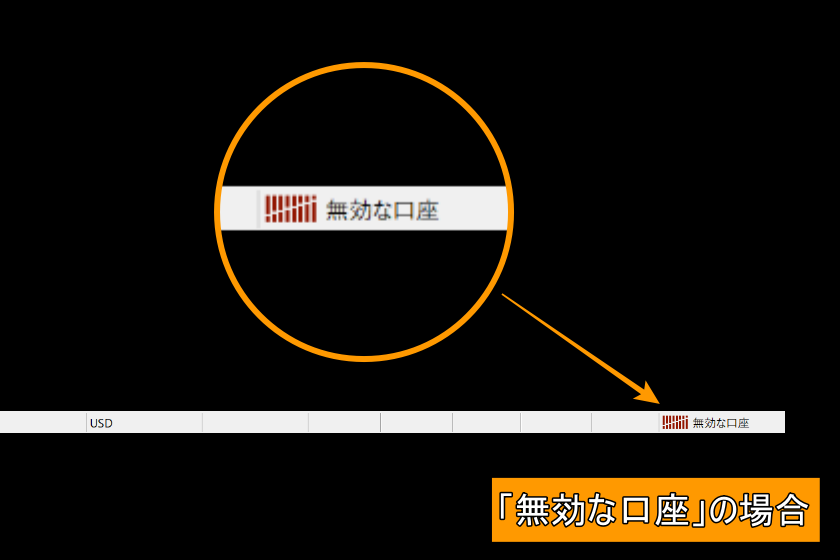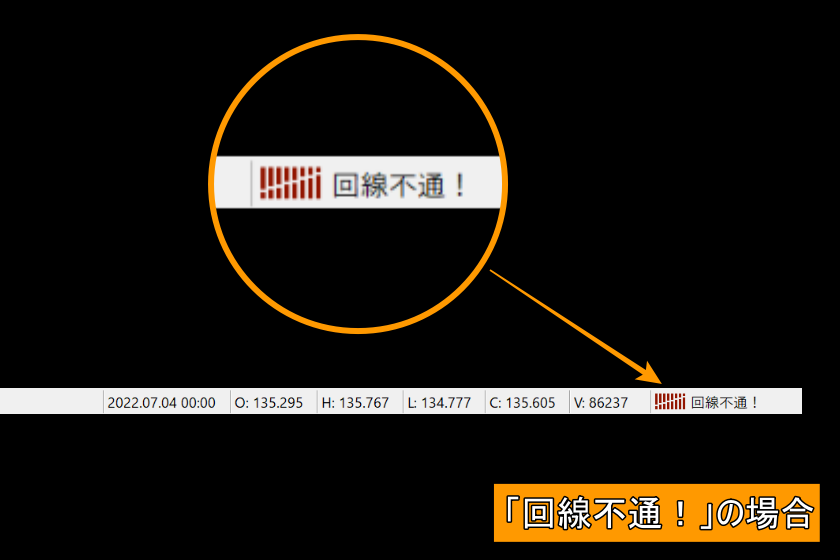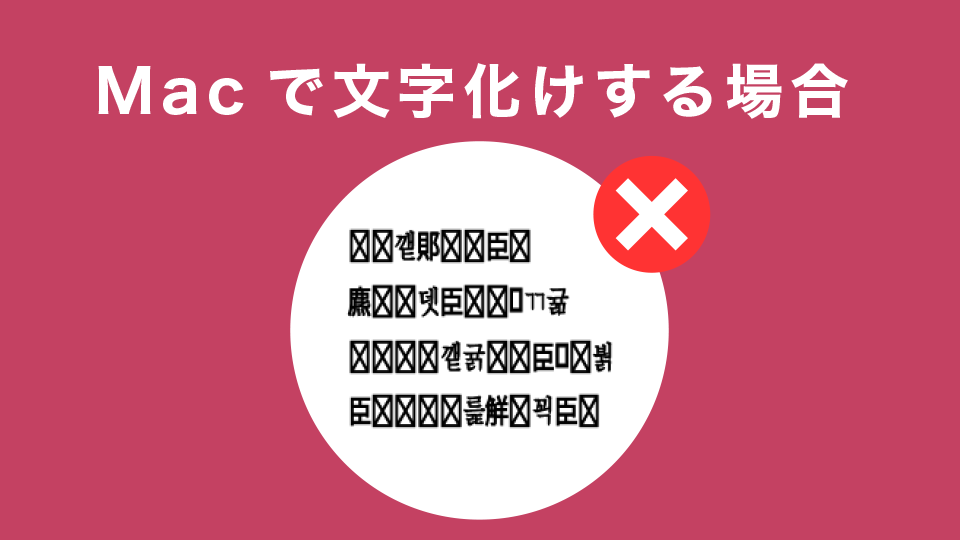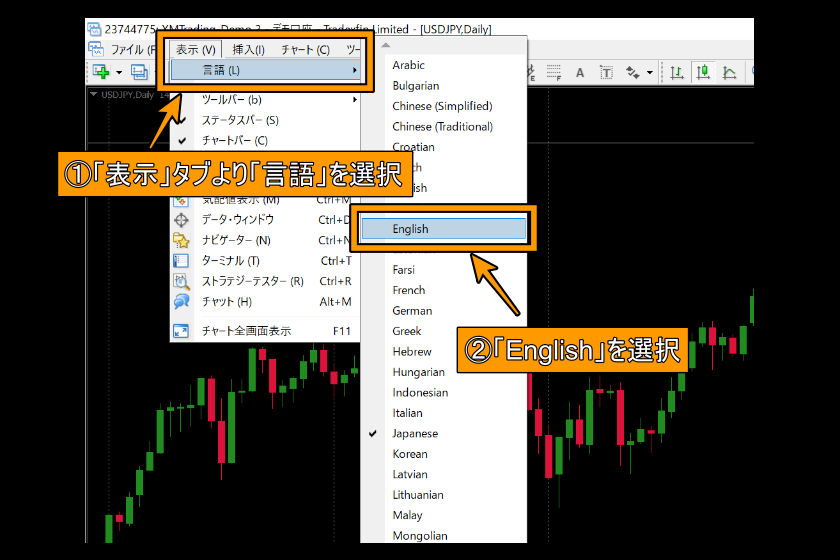- XM(XMTrading)の取引ツールであるMT4のインストール手順やログイン方法が分かる
- MT4の使用方法や実際の取引方法も解説
- この記事ではMT4のよくある不具合の対処法も徹底解説
\ 口座開設ボーナス15,000円キャンペーン実施中 /
【最大500ドル】シルバーウィーク100%ボーナスプロモーション(~8/30)
詳細→「XMボーナスキャンペーン情報」
目次
XM(XMTrading)の取引ツール MT4の特徴

XM(XMTrading)のMT4概要一覧表
| 開発元 | MetaQuotes Software
(メタクォーツ・ソフトウェア)社 |
| 対応端末 | PC(Windows、Mac)iPhone・iPadAndroid |
| 要求スペック | OS:Windows7 SP1以上
CPU:1.7GHz以上(セレロンベース)
RAM:256MB以上のRAM
メモリ:50MBの空きスペース |
| チャート表示時間 | GMT+2(グリニッジ標準時間)
※表示時間に+7時間が日本時間(夏時間は+6時間) |
| 取引銘柄 | FX通貨ペア57銘柄 |
| 日本語表示 | あり |
| 最小ロット数 | 0.01ロット(1000通貨) |
MT4は世界中で愛用されているFX取引ツールで、初心者からプロトレーダーまでの多くのユーザーが利用しています。
多くのユーザーから高く評価されている理由としては、豊富なインジケーターでの相場分析や自動売買での取引、ツールのカスタマイズ性など、その自由度の高さがあります。
このMT4は海外FX業者の中でも人気があるXM(XMTrading)でもメインの取引ツールとして使用されており、主に次のような特徴を持っています。
- 多種多様なオブジェクトが豊富
- 50種類以上のインジケーターで分析できる
- 種類豊富なEA(自動売買)に対応
- 多様な注文方法に対応
- MacOSに対応
- デモ口座を気軽に使える
- スマホアプリ版も準備
まず、最初に以下でこの特徴の詳細を解説していきます。
多種多様なオブジェクトが豊富

XM(XMTrading)のMT4ではテクニカルな分析やトレードの戦略で必須ともいえるオブジェクト類が豊富に用意されています。
水平ラインやトレンドライン(斜め線)といったシンプルなものからフィボナッチリトレースメントやギャンラインといった深く分析するためのオブジェクトまであります。他には矢印や図形なども多彩です。
また、それぞれのオブジェクトはラインの太さ・色もカスタマイズ出来るので自身の分析の幅が広がります。
使いこなすためには相場分析の知識と経験が必要となりますが、上級トレーダーもMT4を愛用する理由と言って良い豊富さです。
50種類以上のインジケーターで分析出来る

インジケーターとは分析する為にチャート上に表示するテクニカル指標の事で、XM(XMTrading)のMT4では標準で50種類以上が搭載されています。
その中でも大きく分けて3種類の系統に分類できます。
インジケーターの系統
- トレンド系:現在価格のトレンド方向(上昇中・下降中)を表示
- オシレーター系:現在価格の過熱度(買われすぎ・売られすぎ)を表示
- ボリューム系:相場の出来高(取引量)を表示
それぞれの系統別に特徴があり、これらをチャート上に表示して分析をしていきます。
例えばこの中でもよく使われている代表的なトレンド系インジケーター「移動平均線」であればトレンド系という名のとおり、「移動平均線」の傾きで現在価格が上昇中・下降中といったトレンドを視覚的に把握し、売買のタイミングを見たり相場の分析に使用します。
このようにインジケーターとは系統別に使い分けて売買のタイミングを見たり、相場の分析の補助として利用するツールになります。
XM(XMTrading)のMT4では最初から50種類以上のインジケーターが用意されているので、まずは色々試してみて慣れてみましょう。
種類豊富なEA(自動売買)に対応

XM(XMTrading)のMT4ではEA(自動売買プログラム)に対応しています。
このEAとは「Expert Advisor(エキスパート・アドバイザー)」の略でMT4上で起動出来る自動売買できるプログラムの事です。
MT4上で起動することで予めEAで設定しておいたルールどおりに自動で売買をしてくれます。
常にチャート画面を見て分析しなくてもいいのであまり分析に時間を掛けたくない人や、仕事などで忙しい人には魅力的なツールです。
EA(自走売買)は無料のものや有料のものなど非常に数多くの種類がありますが、有料だから勝率が高くて優秀というわけでなく中には無料のものでも十分優れたEAもあるので、まずは無料のもので試してみることをおすすめします。
多様な注文方法に対応

FXの取引では様々な注文方法があり、それぞれ使い分けながら取引していきます。XM(XMTrading)のMT4でもそれらの注文方法に対応していて簡単な操作で取引が出来るようになっています。
以下、注文方法の種類とその内容を一覧表でまとめました。
| 注文方法 | 概要 |
|---|
| 成行注文(Buy/Sell) | 現在の価格で売買を確定させる方法今すぐ「買う・売る」ことがワンクリックでできる |
| 指値注文(Buy Limit/Sell Limit) | 現在の価格より有利な価格に予め設定しておき、レートが到達すると自動で注文される |
| 逆指値注文(Buy Stop/Sell Stop) | 現在の価格より不利な価格に予め設定しておき、レートが到達すると自動で注文される |
| IFD(イフダン)注文 | 新規注文と決済の注文を同時に出しておく方法 |
| OCO(オーシーオー)注文 | 指値注文と逆指値注文を同時に出しておき、どちらかの注文が成立するともう片方の注文が自動でキャンセルされる注文方法 |
| IFO(イフダン・オーシーオー)注文 | IFD注文とOCO注文を合わせた注文方法新規注文に対して利確と損切の2つを同時に出す方法 |
| トレール注文 | 現在持っている注文に対して設定値動きに対して自動で損切ラインが追従 |
以上の注文方法にXM(XMTrading)のMT4では対応しています。
それぞれ特徴があるのでしっかり理解したうえでトレードに活かしていくことができます。
MacOS(m1/catalina/big sur/macbook)などに対応

XM(XMTrading)のMT4ではCatalina以降のBigsur、Montereyまで最新のMacOSでの取引にも対応しています。もちろんM1チップ搭載のMacBookでも動作します。
MT4はWindowsベースに動作環境を行っているFX業者が多いですが、最近はMacにも対応している業者が増えてきています。その中でもXM(XMTrading)は早くにMac版に対応したFX業者です。
これによりMacユーザーでも特別なパソコン知識が無くてもMT4を気軽に使うことができるようになっています。
デモ口座を気軽に使える

XM(XMTrading)で取引を検討している方の中には次のような方も多いはずです。
- 「実際の取引をする前にトレードの体験をしてみたい・・・」
- 「MT4の機能を試してみたい・・・」
- 「出先でトレードが気になるからスマホで見れないかな・・・」
このような方はMT4のデモ取引で一度体験してみることをおすすめします。
XM(XMTrading)のデモ取引は次の特徴を持っています。
- デモ口座の開設はXMで簡単な登録をするだけですぐに利用できる
- チャート環境などほぼリアル口座と同じなので操作や取引の練習に最適
- 値動きはリアルタイムなので手法や自動売買の検証などが可能
リアル口座と共通でMT4が利用できるので、そのままデモ口座からリアル口座に簡単に移行することも出来ます。
スマホアプリ版も準備

XM(XMTrading)はスマホアプリ版のMT4も準備しており、スマホアプリ版のMT4は次のような特徴を持ったツールです。
- iPhone・Androidのプラットフォームに対応
- PC版と同じログインIDでアクセスが可能
- 30種類のインジケーターや多彩なオブジェクト類が搭載
- デモ取引にも対応
スマホ単体でも取引はできますが、実はこの環境だけでトレードを完結するには難しいツールなのです。
なぜならスマホ版には常用するには不向きな次のようなデメリットがあるからなんですね。
- チャート画面サイズがスマホ依存なので操作がしずらい
- 指値・逆指値などの注文がしにくい
- インジケーターは標準搭載の30種類のみしか使えない
MT4のスマホ版のデメリットはあくまで単体で利用するときだけでのものです。
出先で現在持っているポジションの確認時や値動きのチェック等、PC主体でトレードをする時の補助ツールとしてなら魅力のあるアプリです。
XM(XMTrading)でMT4のダウンロード・インストールの手順

ここではPC版、スマホアプリ版MT4のダウンロードからインストールの手順を解説していきます。
PC版(Windows・Mac)でのMT4ダウンロード・インストール手順

XM(XMTrading)でのPC版MT4のダウンロード・インストールの大まかな流れとしては3ステップで完了します。
PC版MT4のダウンロード・インストール手順
- XM(XMTrading)公式サイトにて「Windows版」もしくは「Mac版」を選択しダウンロード
- ダウンロードした「xmtrading4setup.exe」を選択して起動し、ライセンス同意したら「次へ」をクリック
- MT4セットアップ画面で「完了」と表示されたらダウンロード・インストールが完了
この流れの概要は次のようになります。
まずはXM(XMTrading)の公式サイトで「プラットフォーム」にアクセス。
Windowsの場合は「PC対応MT4」、Macの場合は「Mac対応MT4」を選択します。
次の画面下部にある「ダウンロード」をクリックします。

ダウンロードしたファイルをクリックすると「ライセンス同意」のセットアップ画面になるので同意して「次へ」をクリック。
インストールが終わると「完了」をクリックして終了になります。
スマホアプリ版MT4のダウンロード・インストール手順

スマホ版(iPhone・Android)MT4のダウンロード・インストールの手順は大まかに3ステップになります。
スマホアプリ版MT4のダウンロード・インストール手順
- スマホにてXM公式サイトにアクセスし、取引プラットフォームから「iPhone対応MT4」もしくは「Android対応MT4」を選択。
- 次の画面で「App Store」もしくは「Google Play」をタップ。
- それぞれ選択したストアに移動するのでダウンロード・インストールして完了。
手順の詳細は以下のようになります。
まずはスマホでXM公式サイトにアクセスして以下の画面から自分のスマホに対応している方を選択しタップします。
次に移動したページで画面下部にある「App Store」もしくは「Google Play」をタップしましょう。
ストア画面に移動するので「入手」をタップすればダウンロードが始まってインストールまで完了します。
XM(XMTrading)でのMT4にログインする手順(PC版、スマホ版)

インストールまで完了したら、MT4からXM(XMTrading)にログインすることで取引が出来るようになります。
ログインIDを入手するには口座を開設する必要があるので、まだ口座開設していない方は下記リンクより口座開設しておいてください。
ここではログイン時の確認事項を解説後、PC版(Windows・Mac)とスマホアプリ版でログインする手順を解説していきます。
ログイン時の確認事項
MT4でXM(XMTrading)にログインするには「ログインID」、「ログインパスワード」、「取引サーバー情報」が必要になります。
「ログインID」「取引サーバー情報」は口座開設後に届くメールに記載されています。
「ログインパスワード」は表示されないので、登録時にメモなどして大事に保管しておくようにしてください。
PC版(Windows・Mac)でのMT4ログイン手順
WindowsもしくはMacにインストールしたMT4を起動させると、取引サーバーの選択画面が表示されるので、「口座開設で送られてきたメール」に記載してあるものと同じ取引サーバーを選択して「次へ」をクリック。
表示されない場合は「ファイル」タブより「取引口座にログイン」をタップします。
「取引口座のログイン情報」画面ではそれぞれの項目を入力していきます。
スマホアプリ版でのMT4ログイン手順
スマホ版(iPhone・Android)でインストールしたMT4を起動してiPhoneであれば設定から「新規口座」、Androidであれば「口座管理」をタップします。
新規口座画面が表示されるのでiPhoneの場合「既存のアカウントにログイン」、Androidの場合は画面右上の「+」をタップし、新しい口座画面より「既存のアカウントにログイン」をタップして進みます。
次の画面では上部の検索窓に「XM」と入力し、表示された取引サーバー一覧の中から自分のアカウントの取引サーバーを選択してタップします。
ログイン画面が表示されるのでそれぞれ入力欄に「ログインID」と「パスワード」を入力して完了です。
XM(XMTrading)MT4での取引手順

XM(XMTrading)MT4での取引の大まかな流れは次のようになります。
XM(XMTrading)MT4での取引の大まかな流れ
- 「新規注文」タブからオーダー発注画面で通貨ペアを選択。
- 数量欄で注文したい数量を入力。
- 注文種別で注文方法を選択(ここでは成行注文)
- 「成行売り」もしくは「成行買い」ボタンをクリックして注文が確定。
この手順をPC版、スマホ版とそれぞれ成行注文を例に解説していきます。
PC版MT4の取引手順

PC版で取引の手順を「取引通貨の追加」「注文方法」「ポジションの確認と決済方法」に分けて以下で解説していきます。
取引通貨の追加
MT4でFX取引をするには、自分が取引したい銘柄を選択する所から始まります。
銘柄は画面上部の「表示」より「気配値表示」をクリックし「気配値」の表示をさせます。
気配値が表示されたら右クリックし「通貨ペア」をクリックすることでXMで取り扱っている通貨ペアの一覧が表示されます。
この通貨ペアリストにはXMで取引できるすべての銘柄が記載されているので、取引したい通貨ペアのみを「黄色マーク」にしておきます。
通貨ペアを表示させすぎると設定や注文時の選択、確認等で目的の銘柄を探すのが大変になってしまうので、必要な銘柄のみを最初に選んでしまうのがポイントです。
(銘柄選択は後からも自由に行うことができます。)
注文方法
MT4では「オーダー発注」パネルから注文操作を行います。新規注文パネルを表示させる方法はおもに3つあります。
新規注文パネルを表示させる方法
- MT4上部メニューの「新規注文」をクリック
- チャート上で右クリックし「注文発注」タブから「新規注文」
- 気配値一覧の通貨ペア上でダブルクリック
上記いずれかの方法で「オーダー発注」パネルが表示したら、下記内容を入力していきます。
- 通貨ペアを選択
- 数量を入力
- 注文種別を選択ここでは成行注文
- 成行売り・成行買いを選択
ここまでの流れで新規注文が完了します。
ポジションの確認と決済方法
注文が成立(約定)することでポジションの詳細が「ターミナル」に表示されます。
ターミナルでは注文した時間や売り・買いの注文種別、通貨ペアや損益などの詳細が一目で確認できるようになっています。
MT4では決済もこのターミナルから簡単に行えます。
今のポジションを全部決済したい場合は画像の②の「✕」をクリックすれば即時に行えます。
また、決済したいポジションの上で右クリック。「注文の変更と取消」を「選択」しオーダー発注パネルを表示させる方法でも決済可能です。
オーダー発注パネルでは全決済の他に、決済したい数量(0.01Lot単位)を入力することで「分割決済」も行うことができます。
スマホアプリ版MT4の取引手順

スマホ版も流れは同じとなり取引通貨の追加→注文→決済の流れとなります。
ただ、若干PC版とは操作が違うので以下で解説していきます。
スマホアプリ版MT4で取引通貨の追加方法
スマホ版(iPhone・Android)MT4ではPC版と同じで、まずは取引したい通貨を選ぶところからスタートします。
取引業者や口座タイプによって違いますが、初期設定では表示される通貨ペアの数が少ないので自分が使いやすい様に通貨ペアの追加や並び替えをします。
まずは画面下部の「気配値」をタップし、通貨ペア一覧を表示させます。
次に画面右上の「+」をタップし、「シンボル追加」画面から追加したい銘柄を選び、通貨ペア左の「+」をタップすることで気配値一覧に追加されていきます。
一覧の通貨ペアを並べ替えたり削除するには画面左上の鉛筆アイコンをタップします。
並べ替えたい通貨をスライドさせることで入れ替えることができます。削除するには銘柄をタップしてチェックを付けた状態で画面右上のゴミ箱アイコンをタップすれば一覧から削除できます。
一覧から削除してもデータは残っているので再度追加は可能です。
スマホアプリ版MT4での注文方法
スマホ版(iPhone・Android)MT4での注文は注文画面から行います。注文画面を表示させるには主に3つあります。
注文画面を表示させる方法
- 気配値の通貨ペア一覧の中から取引したい銘柄を選択し、ポップアップ画面の「トレード」をタップ
- チャート画面右上の「トレード」をタップ
- 画面下のメニュー一覧の「トレード」をタップし、次の画面右上の「+」をタップ
このうち、チャート画面からトレードをタップして注文画面を表示させる方法が分析と同時に行えるのでおすすめです。
スマホ版(iPhone・Android)MT4での注文手順(成行注文)は次の手順です。
スマホアプリ版MT4での注文手順(成行注文)
- チャート画面右上の「トレード」をタップ
- 通貨ペアを選択
- 注文種別(成行注文)を選択
- 数量をロット単位で入力
- 売り・買いを選択
以上で注文完了になります。
スマホアプリ版MT4でのポジションの確認と決済方法
スマホでポジションの確認をするには画面下部の「トレード」をタップで現在保有中のポジション一覧が表示されます。他にも残高や証拠金なども確認出来ます。
決済するにはトレード画面で行います。
- 決済したいポジションを選択して長押し
- ポップアップした画面で「クローズ」を選択
- 現在のポジションを全て決済したい場合は次の画面で「Close with Plofit」をタップ
- 分割決済したい場合は数量を変更してから「Close with Plofit」をタップ
上記操作で基本的な決済が可能です。
XM(XMTrading)MT4のデモ口座の使い方

XM(XMTrading)のMT4のデモ口座は次の手順で使うことができます。
XMのMT4のデモ口座開設手順
- XM公式サイトでデモ口座の申請
- 登録したログインID・パスワードでMT4にログインする
それぞれの手順を以下で解説していきます。
XM公式サイトでデモ口座の申請

まずはXM公式サイトのデモ口座開設ページに移動します。
デモ口座登録画面でそれぞれ必要な情報を入力していきます。
引き続き個人情報を入力します。(個人情報は本登録と違っても同じでも問題ありません。)
次に口座詳細の入力ですが、初めての人は下記のように選択すると使う分には問題がないはずです。
| 取引プラットフォームタイプ | MT4 |
| 口座の基本通貨 | JPY |
| 投資額 | 5,000,000 |
| 口座タイプ | standard |
| レバレッジ | 1:1000 |
次にデモ口座へのログインパスワードを入力します。
この時登録するパスワードはログイン時に必要になるので忘れないようにメモしておきましょう。
登録したログインID・パスワードでMT4にログインする

XM(XMTrading)でデモ口座にログインするにはMT4をダウンロード・インストールして起動させます。
詳しいダウンロード・インストールの手順は「XM(XMTrading)でMT4のダウンロード・インストールの手順」で解説していますのでそちらを参考にしてください。
起動すると「取引サーバー」画面が表示されるので、申請後、XMから届くメールに記載のサーバー番号を選択して「次へ」をクリックします。
「アカウントタイプを選択」画面が表示されたら各項目を入力していきます。
- 「既存のアカウント」にチェック
- ログイン欄に「ログインID」を入力
- パスワード欄に「パスワード」を入力し、「パスワードを保存」にチェック
- 「完了」をクリック
以上でデモ口座にログインできます。
もし、取引サーバー画面が表示されない場合はメニューの「ファイル」から「取引口座にログイン」を選択し、取引口座のログイン情報画面で各項目を入力することでログインできます。
XM(XMTrading)のMT4での不具合対処方法

XM(XMTrading)のMT4を利用する上で「ダウンロードできない」「ログインできない」「Macで文字化けする」といった不具合が発生する場合があります。
ここでは上記3つの不具合への対処方法を詳しく解説していきます。
ダウンロードできない時の対処法

MT4がダウンロードできない原因として考えられるのは、「セキュリティの設定が高くなっている」、「ウイルスソフトが作用している」などが考えられます。そのため、ダウンロードできない場合は最初にPCのセキュリティ設定やウイルスソフトの設定を見直してみます。
また、「MT4だと思っていたらMT5だった」「スマホ用をクリックしていた」ということもあるかもしれません。MT4ダウンロード専用ページが用意されているのでMT4で合っているか確認してみましょう。
ログインできない時の対処方法

MT4起動時に画面右下のステータスバーに「無効な口座」「回線不通!」とエラー表示されてログインできない場合はいくつか原因が考えられます。
通常であればステータスバーには通信速度が表示されているのでエラーが出れば一目で確認できます。もし、ステータスバー自体がない場合はメニューの「表示」から「ステータスバー」にチェックがついているか確認してください。
ここでは次の項目に分けてログインできない時の対処方法を解説していきます。
ログインできない時の対処方法
- 無効な口座の場合
- 回線不通の場合
- デモ口座でログインできない場合
無効な口座の場合
ステータスバーに「無効な口座」と表示される主な原因は取引サーバー・ログインID・パスワードの入力を間違っている可能性が考えられます。
この場合はもう一度、取引口座のログイン情報を見直してみます。
XMの場合、口座開設時に届くメールには「ログインID」と「取引サーバー」が記載されています。もし、パスワードを忘れてしまった場合はパスワードの再設定をしましょう。
回線不通の場合
ステータスバーに「回線不通」と表示されるのは次の3つの原因が考えられます。
回線普通の原因
- 現在利用中のネット回線やWi-Fiに問題がある
- FX業者のサーバーメンテナンス
- ログイン情報の入力違いや、有効期限切れ
それぞれの原因の詳細と対処法は以下のようになります。
現在利用中のネット回線やWi-Fiに問題がある
自宅で使っているネット回線やWi-Fiが原因の場合は通信会社の障害やメンテナンス、使用しているルーターの異常などが考えられます。
通信会社から障害やメンテナンスなどの通知がきていないか、分からない場合は問い合わせをしてみましょう。Wi-Fiであればルーターの再起動などを試してください。
FX業者のサーバーメンテナンス
サーバーメンテナンスなどの間は終了するまで「回線不通!」になることがあります。こういったメンテナンスの時はFX業者から事前にメールで連絡がくるので確認してください。
メンテナンスが終了することで通常通り取引出来るようになるので公式サイトやメールなど、こまめに確認しておきましょう。
ログイン情報の入力違いや、有効期限切れ
ログインIDやパスワード、取引サーバーの入力を間違えていたり口座の有効期限が切れていると「回線不通!」が表示されることがあります。XMのメールを確認して入力が正しいか見直してください。
ちなみに、有効期限はXMでは最終ログインから90日間取引がない場合なので注意しましょう。
デモ口座でログインできない場合
XMのMT4デモ口座でログインできない場合の原因として考えられるのは通常の口座がログインできなくなる場合と同じ理由の他に「デモ口座の利用期間」が過ぎている可能性があります。
例えばXMであれば利用期間の設定は無いですが、最終ログインから90日間放置するとデモ口座が利用できなくなります。この場合は再度デモ口座を開設することで解決できます。
Macで文字化けする場合の対処方法

Mac版MT4でよくある不具合として文字化けがあります。
MT4がWindowsベースに開発されているため、Macに対応するフォントが入っていないことが原因のようです。対処法としては次の3つが考えられます。
Macで文字化けする場合の対処方法
- Mac用のMT4をダウンロードする
- MacにWindowsの日本語フォントをインストールする
- 日本語でなく英語で利用する
それぞれの対処方法について解説します。
Mac用のMT4をダウンロード
XMではMacに対応したMT4がダウンロードできるのでMacユーザーはこちらを使えば「文字化け」を防げます。
ですが、MT4はWindowsベースで開発しているので場合によっては不具合が発生する可能性があります。
OSのバージョンによっても変わってくるので、対応しているか公式サイトで確認するようにしてください。
MacにWindowsの日本語フォントをインストール
Macに搭載されていないWindowsの日本語フォントをインストールすることで文字化けが解消する可能性があります。
MacにWindowsのフォントを入れる場合
- Windowsのフォント「MSゴシック」、「MS明朝」を用意する
- Macにフォントを移動・保存してインストールする
Windowsのフォントを入手できることが条件になりますが、以上の対処法で解消される可能性があります。
日本語でなく英語で利用する
最後は日本語表示は諦めて英語表示で利用する方法です。
英語に不慣れな方には向かない方法ですが、アイコンである程度判断できるのならやってみる価値はあります。
やり方は画像のように、メニュー一覧の「表示」→「言語」から「English」を選択してMT4を再起動することで変更できます。
【Q&A】XM(XMTrading)のMT4に関するよくある質問

最後に本サイトへの問い合わせの中から「XMのMT4」に関する質問をピックアップしてQ&A形式で解説します。
XMの一つの口座を複数端末のMT4で利用できますか?
一つの口座で複数の端末から利用できます。
例えば、PC版MT4で作ったログインIDでスマホ版MT4にログインできるので、仕事中のすきま時間や外出先などでも相場状況などを確認できます。
XMのMT4はWebTraderに対応していますか?
XMではWebTraderが利用できます。
WebTraderはブラウザ上で利用できるプラットフォームですが、ダウンロード版と比べると設定面やインジケーターの数、EAは利用できないなど自由度が低いです。
そのためWebTraderではあくまで相場の確認をするくらいの利用をおすすめします。
XMのMT4での表示時間について知りたい
XMのMT4で表示されている時間はキプロス時間になっています。
日本とキプロスの時差は+6時間なので表示されている時間を+6時間(冬時間は+7時間)で計算しましょう。
MT4を複数起動することは可能ですか?
1台のPCに複数のMT4をインストールして起動できます。
例えば、複数起動することで口座を分けたりEAトレード用にしたりとトレードの運用別に使い分けることができます。ただ、その分PCに負荷がかかるので注意が必要です。
MT4のログイン情報はどこに記載されている?
XMで口座開設したあとに届くメールに「取引サーバー」と「ログインID」の情報が記載されています。
しかし、ログインパスワードは表示されないので登録時にメモなどで保存しておく必要があります。
XMのMT4は使えなくなるのですか?
MT4の開発会社であるメタクォーツ社は段階的に廃止してMT5への移行を決定しているようです。
ただ、不具合の修正やセキュリティ強化などは対応していますし、使えなくなる時期についても明確にされていないので現状では心配しなくてもよさそうです。
MT4はフリーハンドでラインなどを描けると聞いたのですが?
MT4のデフォルトではフリーでラインなどを描ける機能はありません。
ですが、チャート上にフリーハンドでラインなどを描けるインジケーターがいくつかあるので「MT4 フリーハンド」で検索してみましょう。
MT4では好きなインジケーターを追加出来ますし、種類も豊富です。ただ中にはうまく動作しないものもあったりするので、あくまで自己責任で良く調べてから追加するようにしてください。
MT4とMT5はどちらが良いのですか?
どちらも使いやすく優秀なプラットフォームです。
それぞれのおすすめ点としては、カスタムインジケータやEAを色々使ってみたい方はMT4、とりあえず動作が軽くてサクサク分析してトレードしたい方はMT5がおすすめです。
それぞれ一長一短あるので比較して表にしてみました。
| 比較項目 | MT4 | MT5 |
|---|
| 動作環境 | やや重い | 軽い |
| カスタムインジケーターの種類 | 多い | 少ない |
| EAの種類 | 多い | 少ない |
| 公式サポート | 終了 | 継続中 |
動作環境はMT4がやや重いとありますが、あくまでMT5と比べると若干動作が重いかな?くらいの印象でそこまで気にしなくていいでしょう。
カスタムインジケーターやEAの種類はMT4に軍配が上がりますが、MT5を採用している業者も増えてきたため今後カスタムインジケーターやEAが増えることが予想されます。
公式サポートはメタクォーツ社がMT5に移行していく事を発表していますが、時期については未定ですしMT4はまだまだ現役で使えます。
使用感が気になる方はXMではMT4・MT5のデモ版が用意されているので、一度触ってみることをおすすめします。
MT4・MT5の違いについては専用の記事でも解説しているので併せて読んでみてください。
まとめ
この記事ではXMでのMT4のインストール手順やログイン方法、よくある不具合への対処方法などを解説してきました。初心者の方でも、XMで登録してからMT4で実際に取引するまでの一連の流れが把握できます。
XMは世界中のトレーダーから高い評価を受けている業者の一つで「高い信頼性やサービス」「新規口座開設で15,000円プレゼントなどの様々なボーナス」「レバレッジ1000倍の取引」など、魅力的な海外FX業者です。
また、MT4は機能性やカスタマイズ性が高く、多くのトレーダーに愛用されている取引ツールになります。
ぜひ、この記事を参考にXMでMT4を使いこなし利益に繋げてみてください。
\ 口座開設ボーナス15,000円キャンペーン実施中 /
【最大500ドル】シルバーウィーク100%ボーナスプロモーション(~8/30)
詳細→「XMボーナスキャンペーン情報」
参考文献